:max_bytes(150000):strip_icc()/ScreenShot2021-02-16at10.57.40AM-800b0250dce34954be14a81444e6015b.png)
"2024 Approved Bridging App Dimensions with YouTube Shorts"

Bridging App Dimensions with YouTube Shorts
Versatile Video Editor - Wondershare Filmora
An easy yet powerful editor
Numerous effects to choose from
Detailed tutorials provided by the official channel
The vertical video went to a mainstream media style. Nowadays, it’s common for online video, especially on social apps. Mobile video has become the most common way to watch online videos. It makes sense then that vertical is the preferred familiarization for videos. Users don’t want to twist their phones to watch a 30-second ad. Knowing YouTube shorts vertical size is important as well as Facebook vertical video specs.
Social juggernauts like Facebook and YouTube have adopted vertical video size or formats in current years. The newer social apps, like Snapchat and TikTok, use vertical video completely. While most platforms now prefer vertical video, they each have different patterns. Even Instagram vertical video dimensions premiere is different.
Users tinkering in video marketing know it’s essential to stay updated on social media video sizes across all platforms. But, we also know that it is time-consuming to dig through each technical specification of each social app. For that purpose, we have covered all network video sizes for each platform. So, browse the table of contents below and find the video dimensions, aspect ratios, and file sizes you need.
In this article
01 [What Vertical Video Size Do We Usually Use?](#Part 1)
02 [Vertical Video Dimension for Different Social Apps](#Part 2)
03 [Tips: How to Adjust Vertical Videos Size](#Part 3)
Part 1 What Vertical Video Size Do We Usually Use?
Videos come in different sizes. However, one principle is standard in creating them, the vertical video aspect ratio (width to height). This refers to how you compare and create the video height to video ratio (how you intend to record and produce your video).
Ideally, it is what you and viewers will see while watching your video. To create a perfect video, any video creator should decide on the relationship between the video height and width.
When creating YouTube vertical video dimensions, the width is usually longer than the height. Most television videos have a standard ratio of 4:3 and 16:9. However, social media videos are created using a 1:1 and 9:16 ratio.

A smartphone can shoot vertical videos perfectly, but some media players like cameras require editing and adjusting the sizes to get the correct aspect ratio. Experts won’t have difficulties adjusting horizontally shot videos, but an amateur will. Fortunately, you can avoid taking unprofessional shoots by focusing on the frame’s center to capture your subject wholly without clipping important aspects. While editing Facebook vertical video dimensions and other social apps, the results could vary depending on the editing software. But you can rotate the video within the software to get the correct dimensions lest you get ugly videos full of black backgrounds filling the frame.
Most cameras and video recorders have inbuilt settings that switch to aspect ratio when you start recording. And the good thing is that you can adjust the settings to your desired dimensions in the settings section. If you are shooting a vertical video without a preset aspect ratio, then:
- Shoot gently without switching your camera horizontally, especially if you are capturing a narrow view.
- Avoid fast spans as it appears intense on the camera that could result in blurry animations.
- Focus on what you are capturing, and if need be, zoom in to capture every essential detail.
The importance of applying aspect ratio in videos is to ensure your images and videos have excellent resolution. This way, you have a chance to present (market) your idea professionally.
Part 2 Vertical Video Dimension for Different Social Apps
Here is a guide on how to shoot vertical dimensions for various social apps –
1. YouTube Vertical Video Dimension Guide
It is common for viewers to switch to YouTube and watch videos, and this is why you need the work on the perfect YouTube vertical video size. Initially, you could display YouTube videos in different dimensions, but this is no longer the case since the app’s dynamic innovation to view animations in preferred sizes.

Usually, YouTube videos are recorded at a standard aspect ratio of 16: 9. It means that you cannot customize the dimensions as this is this ratio is the default.
Though the 16:9 dimensions are standard, you can also shoot your videos using different ratios like 1:1 (square), 4:3, or 9:16 (vertically). In this case, your video will fit different YouTube videos on each device but will display white or grey padding on the frames by default.
Manually adding padding to your videos reduces the ability to adjust them to different ratios on various devices. If you are yet to switch to YouTube vertical video dimensions, you are missing to increase brand awareness.
2. Facebook Vertical Video Dimension Guide
Facebook vertical video specs have mainly been using the 16:9 ratio. And since the app attracts billions of global users, it’s high time to optimize your snapshots and try posting in different formats.

For your next FB vertical video size for feed videos, think of square snapshots (1:1), 2:3, 4:5, or 16:9. If you love creating Facebook stories, you can stick to the 9:16 ratio. And for Facebook live videos, stick with the Facebook video vertical size, 16:9 dimensions. Note that most Facebook video posts will automatically have a standard measurement of 16:9.
3. Instagram Vertical Video Dimensions Guide
Since the inception of Instagram vertical video dimensions premiere, the ratio has always been 1:1. This dimension makes it optimal for phones and small-sized screens. Here is the ultimate guide for your new Instagram animations:
- 1:1 for square videos.
- 4:5 for portrait shots.
- 9:16 when shooting vertical animations.
If you are going live on Instagram, we recommend 9:16, while you can shoot in 1:1, 4:5, and 16:9 ratios for feed videos. For Instagram stories, we suggest 9:16, but you can always work around 1:1, 4:9, and 16:9.

4. Twitter Vertical Video Dimension Guide
Twitter is quite different when considering feed video dimensions; portrait and square. The former (portrait) is a favorite for ads and marketing videos display (increase brand visibility), whereas the latter is perfect for displaying videos on multiple devices.
Twitter videos can be perfect in the below dimensions:
- Promotional video ads 1:2 39 to 2.39:1
- Six-second short ads 1:2.39 – 2.39:1
- First video ads 1:2.39 – 2.39:1
- Personal portrait (vertical) videos 9:16
- Personal horizontal animations 1:2.39 – 2.39:1

5. WhatsApp Vertical Video Dimension Guide
Most people don’t know the importance of resizing WhatsApp videos. Sharing videos on your WhatsApp status is a marketing strategy, but you must resize your videos well. Most video WhatsApp vertical videos have 4:3 dimensions and a 1080 × 1920 pixels size.
Part 3 Tips: How to Adjust Vertical Videos Size
The smartphone has become the primary tool for taking photos or recording videos, but we hold our mobile phone in a different direction while shooting videos, which causes the wrong adjustment while uploading it. Fortunately, there are ways, and your video can fit any screen without any compromises. Bellow, we are going to tell you two methods to adjust vertical video size
Method 1: Filmora
Filmora allows users to rotate your video to any point they want. What’s more, you can zoom in or crop the undesired parts in the video with a snap. It also offers you preset aspect ratios like 16:9, 9:16; 4:5, 1:1, etc., to help you quickly find the perfect aspect ratio for YouTube, Instagram, and other social apps. Let’s see how to change video adjustment in Filmora.
How to crop aspect ratio at the starting interface:
In this method, you must upload the animation first. Follow these steps:
Step 1: Upload your video into the editing panel.
Step2: Scroll to the drop-down menu to see various dimensions (1:1. 4:3, 9:16, 16:9, and 21:9).
Step3: Select the desired ratio and apply.

Modifying aspect ratio in project settings:
This method allows you to preset the ratios before uploading your media. Most files are preset to a 4:3 ratio, but you can adjust as you wish. Note that uploading a video with other aspect ratios will automatically switch to the default one. However, you can change the ratio by clicking on the project settings tab.

Changing aspect ratio when editing:
You can crop your video after importing it to the Filmora panel using the crop and zoom tools.
Step 1: Right-click on the file in the panel.
Step 2: Select crop and zoom.
Step 3: Click on the desired ratio from the suggestions (16:9, 4:3, 1:1, and 9:16) and confirm the action by clicking OK.

You can also modify the aspect ratio manually, add filters, and blur the background to enhance resolution when editing.
Auto reframing:
Latest Filmora running versions like V10.5 have the auto-reframe feature that can help crop aspect ratio seamlessly. The good thing about this feature is that it detects any object and can remove it if need be. Plus, this video editor also comes with preset aspect ratios that conveniently suit different social apps.
You can auto reframe by:
Step 1: Import the video to the panel. Right-click on the file and select the auto-reframe icon.

Step 2: Choose the desired aspect ratio.

Step 3: Click the analyze icon and wait for the results in a preview window.
Step 4: Adjust the frame by dragging the box to balance the object or leave it if you love the results.

Step 5: When done, rename it and click the export feature to save your new file.

Step 6: Edit (add effects) as desired.
Modifying aspect ratio when exporting:
After saving your file, you can export it to your desired media display device and change the aspect ratio based on your platform settings, as discussed above.

Method 2: Final Cut Pro
Apple’s Final Cut Pro is a compelling software for video editing and compositing. The interface is designed similar with many other video editing programs such as Adobe Premiere and Combustion etc.
To prepare:
- Take vertical videos.
- Connect iPhone to an editing system.
- Enter a password on the iPhone.
- Started Final Cut Pro.
- Create a new library, named it “Vertical Video”.
Steps to adjust vertical video size with Final cut pro:
Step 1: To import the video clip, you want to edit, click on the File > Import Media. The connected iPhone screen appears in the top left corner. The circle icon shows that FCP is still collecting data from the phone and the pointing arrow allows to disconnect.
Step 2: When the iPhone is chosen in the sidebar, thumbnails appear at the bottom of the Media Import window. For example, you can see the four vertical video clips, choose one to edit.
Step 3: The iPhone compresses MP4 video. While editing a simple project, you don’t need to generate optimized media. However, optimizing media will save you time in the long run if you plan to add lots of effects.
Step 4: Now, generate a new project and apply the Automatic settings.
Step 5: Next, edit a vertical clip into the empty new project. Even if this isn’t the first clip you want the audience to see, it is essential because FCP uses this clip to configure the project settings.
Step 6: When that first video clip is edited into the timeline, this dialog arrives. Note that the frame size is already fixed by the size of the video you shot on the iPhone. Don’t change any settings. It allows FCP to automatically configure the project to match the specs of this clip. If you’ve done this correctly, your clip appears vertically in the Viewer.
Wondershare Filmora
Get started easily with Filmora’s powerful performance, intuitive interface, and countless effects!
Try It Free Try It Free Try It Free Learn More >

AI Portrait – The best feature of Wondershare Filmora for gameplay editing
The AI Portrait is a new add-on in Wondershare Filmora. It can easily remove video backgrounds without using a green screen or chroma key, allowing you to add borders, glitch effects, pixelated, noise, or segmentation video effects.

Conclusion
As you can tell, video dimensions significantly influence your media resolution and impact. Aspect ratio is the standard way to modify your media to fit YouTube, Instagram, Facebook, and other social apps. Changing dimensions is a DIY process; you can edit YouTube vertical video dimensions and other social apps like Facebook and Instagram through Filmora or Final Cut Pro.
The vertical video went to a mainstream media style. Nowadays, it’s common for online video, especially on social apps. Mobile video has become the most common way to watch online videos. It makes sense then that vertical is the preferred familiarization for videos. Users don’t want to twist their phones to watch a 30-second ad. Knowing YouTube shorts vertical size is important as well as Facebook vertical video specs.
Social juggernauts like Facebook and YouTube have adopted vertical video size or formats in current years. The newer social apps, like Snapchat and TikTok, use vertical video completely. While most platforms now prefer vertical video, they each have different patterns. Even Instagram vertical video dimensions premiere is different.
Users tinkering in video marketing know it’s essential to stay updated on social media video sizes across all platforms. But, we also know that it is time-consuming to dig through each technical specification of each social app. For that purpose, we have covered all network video sizes for each platform. So, browse the table of contents below and find the video dimensions, aspect ratios, and file sizes you need.
In this article
01 [What Vertical Video Size Do We Usually Use?](#Part 1)
02 [Vertical Video Dimension for Different Social Apps](#Part 2)
03 [Tips: How to Adjust Vertical Videos Size](#Part 3)
Part 1 What Vertical Video Size Do We Usually Use?
Videos come in different sizes. However, one principle is standard in creating them, the vertical video aspect ratio (width to height). This refers to how you compare and create the video height to video ratio (how you intend to record and produce your video).
Ideally, it is what you and viewers will see while watching your video. To create a perfect video, any video creator should decide on the relationship between the video height and width.
When creating YouTube vertical video dimensions, the width is usually longer than the height. Most television videos have a standard ratio of 4:3 and 16:9. However, social media videos are created using a 1:1 and 9:16 ratio.

A smartphone can shoot vertical videos perfectly, but some media players like cameras require editing and adjusting the sizes to get the correct aspect ratio. Experts won’t have difficulties adjusting horizontally shot videos, but an amateur will. Fortunately, you can avoid taking unprofessional shoots by focusing on the frame’s center to capture your subject wholly without clipping important aspects. While editing Facebook vertical video dimensions and other social apps, the results could vary depending on the editing software. But you can rotate the video within the software to get the correct dimensions lest you get ugly videos full of black backgrounds filling the frame.
Most cameras and video recorders have inbuilt settings that switch to aspect ratio when you start recording. And the good thing is that you can adjust the settings to your desired dimensions in the settings section. If you are shooting a vertical video without a preset aspect ratio, then:
- Shoot gently without switching your camera horizontally, especially if you are capturing a narrow view.
- Avoid fast spans as it appears intense on the camera that could result in blurry animations.
- Focus on what you are capturing, and if need be, zoom in to capture every essential detail.
The importance of applying aspect ratio in videos is to ensure your images and videos have excellent resolution. This way, you have a chance to present (market) your idea professionally.
Part 2 Vertical Video Dimension for Different Social Apps
Here is a guide on how to shoot vertical dimensions for various social apps –
1. YouTube Vertical Video Dimension Guide
It is common for viewers to switch to YouTube and watch videos, and this is why you need the work on the perfect YouTube vertical video size. Initially, you could display YouTube videos in different dimensions, but this is no longer the case since the app’s dynamic innovation to view animations in preferred sizes.

Usually, YouTube videos are recorded at a standard aspect ratio of 16: 9. It means that you cannot customize the dimensions as this is this ratio is the default.
Though the 16:9 dimensions are standard, you can also shoot your videos using different ratios like 1:1 (square), 4:3, or 9:16 (vertically). In this case, your video will fit different YouTube videos on each device but will display white or grey padding on the frames by default.
Manually adding padding to your videos reduces the ability to adjust them to different ratios on various devices. If you are yet to switch to YouTube vertical video dimensions, you are missing to increase brand awareness.
2. Facebook Vertical Video Dimension Guide
Facebook vertical video specs have mainly been using the 16:9 ratio. And since the app attracts billions of global users, it’s high time to optimize your snapshots and try posting in different formats.

For your next FB vertical video size for feed videos, think of square snapshots (1:1), 2:3, 4:5, or 16:9. If you love creating Facebook stories, you can stick to the 9:16 ratio. And for Facebook live videos, stick with the Facebook video vertical size, 16:9 dimensions. Note that most Facebook video posts will automatically have a standard measurement of 16:9.
3. Instagram Vertical Video Dimensions Guide
Since the inception of Instagram vertical video dimensions premiere, the ratio has always been 1:1. This dimension makes it optimal for phones and small-sized screens. Here is the ultimate guide for your new Instagram animations:
- 1:1 for square videos.
- 4:5 for portrait shots.
- 9:16 when shooting vertical animations.
If you are going live on Instagram, we recommend 9:16, while you can shoot in 1:1, 4:5, and 16:9 ratios for feed videos. For Instagram stories, we suggest 9:16, but you can always work around 1:1, 4:9, and 16:9.

4. Twitter Vertical Video Dimension Guide
Twitter is quite different when considering feed video dimensions; portrait and square. The former (portrait) is a favorite for ads and marketing videos display (increase brand visibility), whereas the latter is perfect for displaying videos on multiple devices.
Twitter videos can be perfect in the below dimensions:
- Promotional video ads 1:2 39 to 2.39:1
- Six-second short ads 1:2.39 – 2.39:1
- First video ads 1:2.39 – 2.39:1
- Personal portrait (vertical) videos 9:16
- Personal horizontal animations 1:2.39 – 2.39:1

5. WhatsApp Vertical Video Dimension Guide
Most people don’t know the importance of resizing WhatsApp videos. Sharing videos on your WhatsApp status is a marketing strategy, but you must resize your videos well. Most video WhatsApp vertical videos have 4:3 dimensions and a 1080 × 1920 pixels size.
Part 3 Tips: How to Adjust Vertical Videos Size
The smartphone has become the primary tool for taking photos or recording videos, but we hold our mobile phone in a different direction while shooting videos, which causes the wrong adjustment while uploading it. Fortunately, there are ways, and your video can fit any screen without any compromises. Bellow, we are going to tell you two methods to adjust vertical video size
Method 1: Filmora
Filmora allows users to rotate your video to any point they want. What’s more, you can zoom in or crop the undesired parts in the video with a snap. It also offers you preset aspect ratios like 16:9, 9:16; 4:5, 1:1, etc., to help you quickly find the perfect aspect ratio for YouTube, Instagram, and other social apps. Let’s see how to change video adjustment in Filmora.
How to crop aspect ratio at the starting interface:
In this method, you must upload the animation first. Follow these steps:
Step 1: Upload your video into the editing panel.
Step2: Scroll to the drop-down menu to see various dimensions (1:1. 4:3, 9:16, 16:9, and 21:9).
Step3: Select the desired ratio and apply.

Modifying aspect ratio in project settings:
This method allows you to preset the ratios before uploading your media. Most files are preset to a 4:3 ratio, but you can adjust as you wish. Note that uploading a video with other aspect ratios will automatically switch to the default one. However, you can change the ratio by clicking on the project settings tab.

Changing aspect ratio when editing:
You can crop your video after importing it to the Filmora panel using the crop and zoom tools.
Step 1: Right-click on the file in the panel.
Step 2: Select crop and zoom.
Step 3: Click on the desired ratio from the suggestions (16:9, 4:3, 1:1, and 9:16) and confirm the action by clicking OK.

You can also modify the aspect ratio manually, add filters, and blur the background to enhance resolution when editing.
Auto reframing:
Latest Filmora running versions like V10.5 have the auto-reframe feature that can help crop aspect ratio seamlessly. The good thing about this feature is that it detects any object and can remove it if need be. Plus, this video editor also comes with preset aspect ratios that conveniently suit different social apps.
You can auto reframe by:
Step 1: Import the video to the panel. Right-click on the file and select the auto-reframe icon.

Step 2: Choose the desired aspect ratio.

Step 3: Click the analyze icon and wait for the results in a preview window.
Step 4: Adjust the frame by dragging the box to balance the object or leave it if you love the results.

Step 5: When done, rename it and click the export feature to save your new file.

Step 6: Edit (add effects) as desired.
Modifying aspect ratio when exporting:
After saving your file, you can export it to your desired media display device and change the aspect ratio based on your platform settings, as discussed above.

Method 2: Final Cut Pro
Apple’s Final Cut Pro is a compelling software for video editing and compositing. The interface is designed similar with many other video editing programs such as Adobe Premiere and Combustion etc.
To prepare:
- Take vertical videos.
- Connect iPhone to an editing system.
- Enter a password on the iPhone.
- Started Final Cut Pro.
- Create a new library, named it “Vertical Video”.
Steps to adjust vertical video size with Final cut pro:
Step 1: To import the video clip, you want to edit, click on the File > Import Media. The connected iPhone screen appears in the top left corner. The circle icon shows that FCP is still collecting data from the phone and the pointing arrow allows to disconnect.
Step 2: When the iPhone is chosen in the sidebar, thumbnails appear at the bottom of the Media Import window. For example, you can see the four vertical video clips, choose one to edit.
Step 3: The iPhone compresses MP4 video. While editing a simple project, you don’t need to generate optimized media. However, optimizing media will save you time in the long run if you plan to add lots of effects.
Step 4: Now, generate a new project and apply the Automatic settings.
Step 5: Next, edit a vertical clip into the empty new project. Even if this isn’t the first clip you want the audience to see, it is essential because FCP uses this clip to configure the project settings.
Step 6: When that first video clip is edited into the timeline, this dialog arrives. Note that the frame size is already fixed by the size of the video you shot on the iPhone. Don’t change any settings. It allows FCP to automatically configure the project to match the specs of this clip. If you’ve done this correctly, your clip appears vertically in the Viewer.
Wondershare Filmora
Get started easily with Filmora’s powerful performance, intuitive interface, and countless effects!
Try It Free Try It Free Try It Free Learn More >

AI Portrait – The best feature of Wondershare Filmora for gameplay editing
The AI Portrait is a new add-on in Wondershare Filmora. It can easily remove video backgrounds without using a green screen or chroma key, allowing you to add borders, glitch effects, pixelated, noise, or segmentation video effects.

Conclusion
As you can tell, video dimensions significantly influence your media resolution and impact. Aspect ratio is the standard way to modify your media to fit YouTube, Instagram, Facebook, and other social apps. Changing dimensions is a DIY process; you can edit YouTube vertical video dimensions and other social apps like Facebook and Instagram through Filmora or Final Cut Pro.
The vertical video went to a mainstream media style. Nowadays, it’s common for online video, especially on social apps. Mobile video has become the most common way to watch online videos. It makes sense then that vertical is the preferred familiarization for videos. Users don’t want to twist their phones to watch a 30-second ad. Knowing YouTube shorts vertical size is important as well as Facebook vertical video specs.
Social juggernauts like Facebook and YouTube have adopted vertical video size or formats in current years. The newer social apps, like Snapchat and TikTok, use vertical video completely. While most platforms now prefer vertical video, they each have different patterns. Even Instagram vertical video dimensions premiere is different.
Users tinkering in video marketing know it’s essential to stay updated on social media video sizes across all platforms. But, we also know that it is time-consuming to dig through each technical specification of each social app. For that purpose, we have covered all network video sizes for each platform. So, browse the table of contents below and find the video dimensions, aspect ratios, and file sizes you need.
In this article
01 [What Vertical Video Size Do We Usually Use?](#Part 1)
02 [Vertical Video Dimension for Different Social Apps](#Part 2)
03 [Tips: How to Adjust Vertical Videos Size](#Part 3)
Part 1 What Vertical Video Size Do We Usually Use?
Videos come in different sizes. However, one principle is standard in creating them, the vertical video aspect ratio (width to height). This refers to how you compare and create the video height to video ratio (how you intend to record and produce your video).
Ideally, it is what you and viewers will see while watching your video. To create a perfect video, any video creator should decide on the relationship between the video height and width.
When creating YouTube vertical video dimensions, the width is usually longer than the height. Most television videos have a standard ratio of 4:3 and 16:9. However, social media videos are created using a 1:1 and 9:16 ratio.

A smartphone can shoot vertical videos perfectly, but some media players like cameras require editing and adjusting the sizes to get the correct aspect ratio. Experts won’t have difficulties adjusting horizontally shot videos, but an amateur will. Fortunately, you can avoid taking unprofessional shoots by focusing on the frame’s center to capture your subject wholly without clipping important aspects. While editing Facebook vertical video dimensions and other social apps, the results could vary depending on the editing software. But you can rotate the video within the software to get the correct dimensions lest you get ugly videos full of black backgrounds filling the frame.
Most cameras and video recorders have inbuilt settings that switch to aspect ratio when you start recording. And the good thing is that you can adjust the settings to your desired dimensions in the settings section. If you are shooting a vertical video without a preset aspect ratio, then:
- Shoot gently without switching your camera horizontally, especially if you are capturing a narrow view.
- Avoid fast spans as it appears intense on the camera that could result in blurry animations.
- Focus on what you are capturing, and if need be, zoom in to capture every essential detail.
The importance of applying aspect ratio in videos is to ensure your images and videos have excellent resolution. This way, you have a chance to present (market) your idea professionally.
Part 2 Vertical Video Dimension for Different Social Apps
Here is a guide on how to shoot vertical dimensions for various social apps –
1. YouTube Vertical Video Dimension Guide
It is common for viewers to switch to YouTube and watch videos, and this is why you need the work on the perfect YouTube vertical video size. Initially, you could display YouTube videos in different dimensions, but this is no longer the case since the app’s dynamic innovation to view animations in preferred sizes.

Usually, YouTube videos are recorded at a standard aspect ratio of 16: 9. It means that you cannot customize the dimensions as this is this ratio is the default.
Though the 16:9 dimensions are standard, you can also shoot your videos using different ratios like 1:1 (square), 4:3, or 9:16 (vertically). In this case, your video will fit different YouTube videos on each device but will display white or grey padding on the frames by default.
Manually adding padding to your videos reduces the ability to adjust them to different ratios on various devices. If you are yet to switch to YouTube vertical video dimensions, you are missing to increase brand awareness.
2. Facebook Vertical Video Dimension Guide
Facebook vertical video specs have mainly been using the 16:9 ratio. And since the app attracts billions of global users, it’s high time to optimize your snapshots and try posting in different formats.

For your next FB vertical video size for feed videos, think of square snapshots (1:1), 2:3, 4:5, or 16:9. If you love creating Facebook stories, you can stick to the 9:16 ratio. And for Facebook live videos, stick with the Facebook video vertical size, 16:9 dimensions. Note that most Facebook video posts will automatically have a standard measurement of 16:9.
3. Instagram Vertical Video Dimensions Guide
Since the inception of Instagram vertical video dimensions premiere, the ratio has always been 1:1. This dimension makes it optimal for phones and small-sized screens. Here is the ultimate guide for your new Instagram animations:
- 1:1 for square videos.
- 4:5 for portrait shots.
- 9:16 when shooting vertical animations.
If you are going live on Instagram, we recommend 9:16, while you can shoot in 1:1, 4:5, and 16:9 ratios for feed videos. For Instagram stories, we suggest 9:16, but you can always work around 1:1, 4:9, and 16:9.

4. Twitter Vertical Video Dimension Guide
Twitter is quite different when considering feed video dimensions; portrait and square. The former (portrait) is a favorite for ads and marketing videos display (increase brand visibility), whereas the latter is perfect for displaying videos on multiple devices.
Twitter videos can be perfect in the below dimensions:
- Promotional video ads 1:2 39 to 2.39:1
- Six-second short ads 1:2.39 – 2.39:1
- First video ads 1:2.39 – 2.39:1
- Personal portrait (vertical) videos 9:16
- Personal horizontal animations 1:2.39 – 2.39:1

5. WhatsApp Vertical Video Dimension Guide
Most people don’t know the importance of resizing WhatsApp videos. Sharing videos on your WhatsApp status is a marketing strategy, but you must resize your videos well. Most video WhatsApp vertical videos have 4:3 dimensions and a 1080 × 1920 pixels size.
Part 3 Tips: How to Adjust Vertical Videos Size
The smartphone has become the primary tool for taking photos or recording videos, but we hold our mobile phone in a different direction while shooting videos, which causes the wrong adjustment while uploading it. Fortunately, there are ways, and your video can fit any screen without any compromises. Bellow, we are going to tell you two methods to adjust vertical video size
Method 1: Filmora
Filmora allows users to rotate your video to any point they want. What’s more, you can zoom in or crop the undesired parts in the video with a snap. It also offers you preset aspect ratios like 16:9, 9:16; 4:5, 1:1, etc., to help you quickly find the perfect aspect ratio for YouTube, Instagram, and other social apps. Let’s see how to change video adjustment in Filmora.
How to crop aspect ratio at the starting interface:
In this method, you must upload the animation first. Follow these steps:
Step 1: Upload your video into the editing panel.
Step2: Scroll to the drop-down menu to see various dimensions (1:1. 4:3, 9:16, 16:9, and 21:9).
Step3: Select the desired ratio and apply.

Modifying aspect ratio in project settings:
This method allows you to preset the ratios before uploading your media. Most files are preset to a 4:3 ratio, but you can adjust as you wish. Note that uploading a video with other aspect ratios will automatically switch to the default one. However, you can change the ratio by clicking on the project settings tab.

Changing aspect ratio when editing:
You can crop your video after importing it to the Filmora panel using the crop and zoom tools.
Step 1: Right-click on the file in the panel.
Step 2: Select crop and zoom.
Step 3: Click on the desired ratio from the suggestions (16:9, 4:3, 1:1, and 9:16) and confirm the action by clicking OK.

You can also modify the aspect ratio manually, add filters, and blur the background to enhance resolution when editing.
Auto reframing:
Latest Filmora running versions like V10.5 have the auto-reframe feature that can help crop aspect ratio seamlessly. The good thing about this feature is that it detects any object and can remove it if need be. Plus, this video editor also comes with preset aspect ratios that conveniently suit different social apps.
You can auto reframe by:
Step 1: Import the video to the panel. Right-click on the file and select the auto-reframe icon.

Step 2: Choose the desired aspect ratio.

Step 3: Click the analyze icon and wait for the results in a preview window.
Step 4: Adjust the frame by dragging the box to balance the object or leave it if you love the results.

Step 5: When done, rename it and click the export feature to save your new file.

Step 6: Edit (add effects) as desired.
Modifying aspect ratio when exporting:
After saving your file, you can export it to your desired media display device and change the aspect ratio based on your platform settings, as discussed above.

Method 2: Final Cut Pro
Apple’s Final Cut Pro is a compelling software for video editing and compositing. The interface is designed similar with many other video editing programs such as Adobe Premiere and Combustion etc.
To prepare:
- Take vertical videos.
- Connect iPhone to an editing system.
- Enter a password on the iPhone.
- Started Final Cut Pro.
- Create a new library, named it “Vertical Video”.
Steps to adjust vertical video size with Final cut pro:
Step 1: To import the video clip, you want to edit, click on the File > Import Media. The connected iPhone screen appears in the top left corner. The circle icon shows that FCP is still collecting data from the phone and the pointing arrow allows to disconnect.
Step 2: When the iPhone is chosen in the sidebar, thumbnails appear at the bottom of the Media Import window. For example, you can see the four vertical video clips, choose one to edit.
Step 3: The iPhone compresses MP4 video. While editing a simple project, you don’t need to generate optimized media. However, optimizing media will save you time in the long run if you plan to add lots of effects.
Step 4: Now, generate a new project and apply the Automatic settings.
Step 5: Next, edit a vertical clip into the empty new project. Even if this isn’t the first clip you want the audience to see, it is essential because FCP uses this clip to configure the project settings.
Step 6: When that first video clip is edited into the timeline, this dialog arrives. Note that the frame size is already fixed by the size of the video you shot on the iPhone. Don’t change any settings. It allows FCP to automatically configure the project to match the specs of this clip. If you’ve done this correctly, your clip appears vertically in the Viewer.
Wondershare Filmora
Get started easily with Filmora’s powerful performance, intuitive interface, and countless effects!
Try It Free Try It Free Try It Free Learn More >

AI Portrait – The best feature of Wondershare Filmora for gameplay editing
The AI Portrait is a new add-on in Wondershare Filmora. It can easily remove video backgrounds without using a green screen or chroma key, allowing you to add borders, glitch effects, pixelated, noise, or segmentation video effects.

Conclusion
As you can tell, video dimensions significantly influence your media resolution and impact. Aspect ratio is the standard way to modify your media to fit YouTube, Instagram, Facebook, and other social apps. Changing dimensions is a DIY process; you can edit YouTube vertical video dimensions and other social apps like Facebook and Instagram through Filmora or Final Cut Pro.
The vertical video went to a mainstream media style. Nowadays, it’s common for online video, especially on social apps. Mobile video has become the most common way to watch online videos. It makes sense then that vertical is the preferred familiarization for videos. Users don’t want to twist their phones to watch a 30-second ad. Knowing YouTube shorts vertical size is important as well as Facebook vertical video specs.
Social juggernauts like Facebook and YouTube have adopted vertical video size or formats in current years. The newer social apps, like Snapchat and TikTok, use vertical video completely. While most platforms now prefer vertical video, they each have different patterns. Even Instagram vertical video dimensions premiere is different.
Users tinkering in video marketing know it’s essential to stay updated on social media video sizes across all platforms. But, we also know that it is time-consuming to dig through each technical specification of each social app. For that purpose, we have covered all network video sizes for each platform. So, browse the table of contents below and find the video dimensions, aspect ratios, and file sizes you need.
In this article
01 [What Vertical Video Size Do We Usually Use?](#Part 1)
02 [Vertical Video Dimension for Different Social Apps](#Part 2)
03 [Tips: How to Adjust Vertical Videos Size](#Part 3)
Part 1 What Vertical Video Size Do We Usually Use?
Videos come in different sizes. However, one principle is standard in creating them, the vertical video aspect ratio (width to height). This refers to how you compare and create the video height to video ratio (how you intend to record and produce your video).
Ideally, it is what you and viewers will see while watching your video. To create a perfect video, any video creator should decide on the relationship between the video height and width.
When creating YouTube vertical video dimensions, the width is usually longer than the height. Most television videos have a standard ratio of 4:3 and 16:9. However, social media videos are created using a 1:1 and 9:16 ratio.

A smartphone can shoot vertical videos perfectly, but some media players like cameras require editing and adjusting the sizes to get the correct aspect ratio. Experts won’t have difficulties adjusting horizontally shot videos, but an amateur will. Fortunately, you can avoid taking unprofessional shoots by focusing on the frame’s center to capture your subject wholly without clipping important aspects. While editing Facebook vertical video dimensions and other social apps, the results could vary depending on the editing software. But you can rotate the video within the software to get the correct dimensions lest you get ugly videos full of black backgrounds filling the frame.
Most cameras and video recorders have inbuilt settings that switch to aspect ratio when you start recording. And the good thing is that you can adjust the settings to your desired dimensions in the settings section. If you are shooting a vertical video without a preset aspect ratio, then:
- Shoot gently without switching your camera horizontally, especially if you are capturing a narrow view.
- Avoid fast spans as it appears intense on the camera that could result in blurry animations.
- Focus on what you are capturing, and if need be, zoom in to capture every essential detail.
The importance of applying aspect ratio in videos is to ensure your images and videos have excellent resolution. This way, you have a chance to present (market) your idea professionally.
Part 2 Vertical Video Dimension for Different Social Apps
Here is a guide on how to shoot vertical dimensions for various social apps –
1. YouTube Vertical Video Dimension Guide
It is common for viewers to switch to YouTube and watch videos, and this is why you need the work on the perfect YouTube vertical video size. Initially, you could display YouTube videos in different dimensions, but this is no longer the case since the app’s dynamic innovation to view animations in preferred sizes.

Usually, YouTube videos are recorded at a standard aspect ratio of 16: 9. It means that you cannot customize the dimensions as this is this ratio is the default.
Though the 16:9 dimensions are standard, you can also shoot your videos using different ratios like 1:1 (square), 4:3, or 9:16 (vertically). In this case, your video will fit different YouTube videos on each device but will display white or grey padding on the frames by default.
Manually adding padding to your videos reduces the ability to adjust them to different ratios on various devices. If you are yet to switch to YouTube vertical video dimensions, you are missing to increase brand awareness.
2. Facebook Vertical Video Dimension Guide
Facebook vertical video specs have mainly been using the 16:9 ratio. And since the app attracts billions of global users, it’s high time to optimize your snapshots and try posting in different formats.

For your next FB vertical video size for feed videos, think of square snapshots (1:1), 2:3, 4:5, or 16:9. If you love creating Facebook stories, you can stick to the 9:16 ratio. And for Facebook live videos, stick with the Facebook video vertical size, 16:9 dimensions. Note that most Facebook video posts will automatically have a standard measurement of 16:9.
3. Instagram Vertical Video Dimensions Guide
Since the inception of Instagram vertical video dimensions premiere, the ratio has always been 1:1. This dimension makes it optimal for phones and small-sized screens. Here is the ultimate guide for your new Instagram animations:
- 1:1 for square videos.
- 4:5 for portrait shots.
- 9:16 when shooting vertical animations.
If you are going live on Instagram, we recommend 9:16, while you can shoot in 1:1, 4:5, and 16:9 ratios for feed videos. For Instagram stories, we suggest 9:16, but you can always work around 1:1, 4:9, and 16:9.

4. Twitter Vertical Video Dimension Guide
Twitter is quite different when considering feed video dimensions; portrait and square. The former (portrait) is a favorite for ads and marketing videos display (increase brand visibility), whereas the latter is perfect for displaying videos on multiple devices.
Twitter videos can be perfect in the below dimensions:
- Promotional video ads 1:2 39 to 2.39:1
- Six-second short ads 1:2.39 – 2.39:1
- First video ads 1:2.39 – 2.39:1
- Personal portrait (vertical) videos 9:16
- Personal horizontal animations 1:2.39 – 2.39:1

5. WhatsApp Vertical Video Dimension Guide
Most people don’t know the importance of resizing WhatsApp videos. Sharing videos on your WhatsApp status is a marketing strategy, but you must resize your videos well. Most video WhatsApp vertical videos have 4:3 dimensions and a 1080 × 1920 pixels size.
Part 3 Tips: How to Adjust Vertical Videos Size
The smartphone has become the primary tool for taking photos or recording videos, but we hold our mobile phone in a different direction while shooting videos, which causes the wrong adjustment while uploading it. Fortunately, there are ways, and your video can fit any screen without any compromises. Bellow, we are going to tell you two methods to adjust vertical video size
Method 1: Filmora
Filmora allows users to rotate your video to any point they want. What’s more, you can zoom in or crop the undesired parts in the video with a snap. It also offers you preset aspect ratios like 16:9, 9:16; 4:5, 1:1, etc., to help you quickly find the perfect aspect ratio for YouTube, Instagram, and other social apps. Let’s see how to change video adjustment in Filmora.
How to crop aspect ratio at the starting interface:
In this method, you must upload the animation first. Follow these steps:
Step 1: Upload your video into the editing panel.
Step2: Scroll to the drop-down menu to see various dimensions (1:1. 4:3, 9:16, 16:9, and 21:9).
Step3: Select the desired ratio and apply.

Modifying aspect ratio in project settings:
This method allows you to preset the ratios before uploading your media. Most files are preset to a 4:3 ratio, but you can adjust as you wish. Note that uploading a video with other aspect ratios will automatically switch to the default one. However, you can change the ratio by clicking on the project settings tab.

Changing aspect ratio when editing:
You can crop your video after importing it to the Filmora panel using the crop and zoom tools.
Step 1: Right-click on the file in the panel.
Step 2: Select crop and zoom.
Step 3: Click on the desired ratio from the suggestions (16:9, 4:3, 1:1, and 9:16) and confirm the action by clicking OK.

You can also modify the aspect ratio manually, add filters, and blur the background to enhance resolution when editing.
Auto reframing:
Latest Filmora running versions like V10.5 have the auto-reframe feature that can help crop aspect ratio seamlessly. The good thing about this feature is that it detects any object and can remove it if need be. Plus, this video editor also comes with preset aspect ratios that conveniently suit different social apps.
You can auto reframe by:
Step 1: Import the video to the panel. Right-click on the file and select the auto-reframe icon.

Step 2: Choose the desired aspect ratio.

Step 3: Click the analyze icon and wait for the results in a preview window.
Step 4: Adjust the frame by dragging the box to balance the object or leave it if you love the results.

Step 5: When done, rename it and click the export feature to save your new file.

Step 6: Edit (add effects) as desired.
Modifying aspect ratio when exporting:
After saving your file, you can export it to your desired media display device and change the aspect ratio based on your platform settings, as discussed above.

Method 2: Final Cut Pro
Apple’s Final Cut Pro is a compelling software for video editing and compositing. The interface is designed similar with many other video editing programs such as Adobe Premiere and Combustion etc.
To prepare:
- Take vertical videos.
- Connect iPhone to an editing system.
- Enter a password on the iPhone.
- Started Final Cut Pro.
- Create a new library, named it “Vertical Video”.
Steps to adjust vertical video size with Final cut pro:
Step 1: To import the video clip, you want to edit, click on the File > Import Media. The connected iPhone screen appears in the top left corner. The circle icon shows that FCP is still collecting data from the phone and the pointing arrow allows to disconnect.
Step 2: When the iPhone is chosen in the sidebar, thumbnails appear at the bottom of the Media Import window. For example, you can see the four vertical video clips, choose one to edit.
Step 3: The iPhone compresses MP4 video. While editing a simple project, you don’t need to generate optimized media. However, optimizing media will save you time in the long run if you plan to add lots of effects.
Step 4: Now, generate a new project and apply the Automatic settings.
Step 5: Next, edit a vertical clip into the empty new project. Even if this isn’t the first clip you want the audience to see, it is essential because FCP uses this clip to configure the project settings.
Step 6: When that first video clip is edited into the timeline, this dialog arrives. Note that the frame size is already fixed by the size of the video you shot on the iPhone. Don’t change any settings. It allows FCP to automatically configure the project to match the specs of this clip. If you’ve done this correctly, your clip appears vertically in the Viewer.
Wondershare Filmora
Get started easily with Filmora’s powerful performance, intuitive interface, and countless effects!
Try It Free Try It Free Try It Free Learn More >

AI Portrait – The best feature of Wondershare Filmora for gameplay editing
The AI Portrait is a new add-on in Wondershare Filmora. It can easily remove video backgrounds without using a green screen or chroma key, allowing you to add borders, glitch effects, pixelated, noise, or segmentation video effects.

Conclusion
As you can tell, video dimensions significantly influence your media resolution and impact. Aspect ratio is the standard way to modify your media to fit YouTube, Instagram, Facebook, and other social apps. Changing dimensions is a DIY process; you can edit YouTube vertical video dimensions and other social apps like Facebook and Instagram through Filmora or Final Cut Pro.
Mastering Lyric Videos: Lyric Video Maker Guide
Best Lyric Video Makers You Should Try

Richard Bennett
Mar 27, 2024• Proven solutions
“We were childhood friends and still in contact for more than 20 years. It’s her birthday next week, and I wish my gift to be a special one making a video of moments we cherished together. I have viewed many free lyric video makers, but I wish to create one on my own with customized lyrics. Where can I find one?”
Are you willing to make an incredible lyric video for your friend for his/her birthday? Ever thought of making a video representing all the memorable moments you both shared for years? Or are you confused about how to make a stunning lyric video to share on social media platforms?
No worries as we are here.
At present, various free lyric video makers in the market make this task a piece of cake. While choosing the best one creates a space of confusion, we have some of the recommended lyric video creators lined-up in today’s article for your help. Scroll down and get to know them!
- Part 1: Benefits of Making Lyric Videos
- Part 2: Excellent Lyric Video Maker for PC and Mobile
- Part 3: How to Make a Stunning Lyric Video with Filmora
Benefits of Making Lyric Videos
For Win 7 or later (64-bit)
 Secure Download
Secure Download
For macOS 10.12 or later
 Secure Download
Secure Download
At present, lyric videos are rocking the music industry due to their unique benefits. Many artists are now making their composed music song videos and sharing it on their social media platform, like the YouTube page.
First of all, the lyric videos are affordable as well as attractive. There are many boring or outrageous videos on YouTube. When viewers feel the videos aren’t attention-grabbing, fans become less, and the subscribers reduce. However, the lyrical videos are enjoyable, cheaper to produce, and every single video is unique.
Viewers come to know about the lyrics behind the song while listening to them. Additionally, they are the way of creating momentum proceeding to the release of the official or original video in the film industry.
Every lyric video has a creative background that leaves no space for a dreary mood. Lyrical videos are simple and easy ones to understand. To make a good lyric video, you have to do it on your own. One can get help from the free lyric video maker tools and become an expert in it. To know about the tools slide over.
Excellent Lyric Video Maker for PC and Mobile
Such a lyric video creating process is preferred by the one who is a well-known artist and can afford music video productions. An ordinary person who wishes to make an excellent lyric video can now rejoice because the world has changed a lot. Here are some of the recommended lyric video makers for both PC and Mobile that will be of great help.
Recommended Lyric Video Software for PC
It’s time to empower your imagination with top lyric video maker software for PC that is none other than Filmora and VSDC video editor. With a user-friendly interface, high-quality output, and precise cutting-edge technology, there are two highly recommended picks exclusively.
1. Filmora
For Win 7 or later (64-bit)
 Secure Download
Secure Download
For macOS 10.12 or later
 Secure Download
Secure Download
Filmora is the software platform developed and introduced by Wondershare primarily intended for video creation and edition. The feature set of Filmora empowers your imagination and helps you to create without limits. While there are infinite ways to express your creativity, discover a refined look with an endless effect in Filmora. Filmora aids in building complex stories with royalty-free video effects, audio, and stock media.
Beyond basic, it’s now time to craft and enter the new world by crafting layering clips, add-ons like green screen effects. When it comes to perfection, Filmora is the best at it with keyframing, background noise removal, and still a lot more. With 4K support technology, Filmora ensures that all the frames are crisp as well as clear as reality.
Features
- Fast processing, adjustable preview quality, and proxy files.
- It helps in fixing cam problems like fisheye and camera shake.
- Fine-tune up your creation and add effects like slow motion, reverse.
- In one-click, change the aesthetic of your video with in-built creative filters, and 3D LUTs.
- Tailor your video and get them uploaded to any social media page with Filmora.
2. VSDC Video Editor
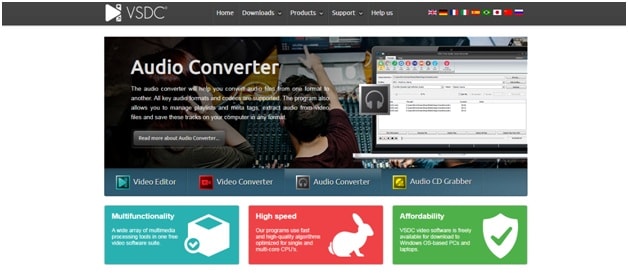
Next to Filmora, here is the VSDC video editor tool that is a free lyric video maker, user-friendly tool, and mighty in carrying out all your video related editing works like lyric video making. Besides video editing, VSDC act as a video converter, audio converter, and Audio CD Grabber.
Suited for both professionals and newbie’s, VSDC helps attain professional-level videos supporting multiple layers of the blend, and synchronization. Starting from mp3 to AVI, all popular audio/video formats are supported as well as converted. Color correction, 360 video editing, charts, zoom tools, convenient export profiles, split-screen effect, picture-in-picture, and hardware acceleration are an additional must to be specified features of VSDC video editor.
Features
- VSDC is a single tool with multiple functionalities that allow an array of multimedia processing.
- With optimized, high-quality algorithms for single and multi-core CPUs, the task done is at a high speed of exceptional quality.
- VSDC video editor is free of cost tool that can be downloaded readily on your desktop to get the job done.
- Removal of green background is made possible with the powerful Chroma Key tool of VSDC.
- Transitions, filters, and trendy video effects are available in VSDC as well.
Recommended Lyric Video Maker App for Mobile
Searching for a lyric video maker app for your Android or iOS device? While there are lyric video creator software platforms for PC, there are some of the recommended lyric video maker apps. As top picks, we have Filmora, and Music video maker, especially for your convenience that makes your video editing process hassle-free.
1. Filmora
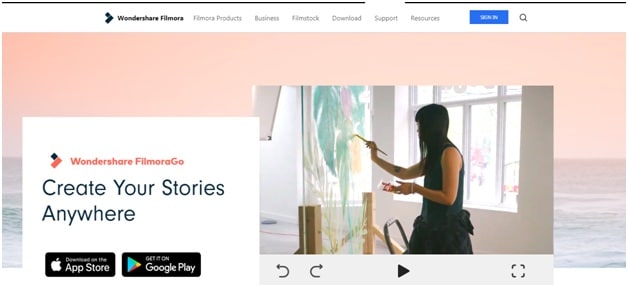
Like Filmora, here is Filmora from the Wondershare organization that aids in video editing anytime, anywhere, for free. With reliability to Android and iOS devices, Filmora comes up with easy-to-use editing features with all essential tools to get an original video as per your taste.
Filmora uplifts your video to the next level with magical effects, including filters, and a unique way of representing text. Exposure to royal-free music, favorite song addition of your choice, in-built sound library, and impressive voiceover options make the Filmora the best recommended lyric video maker app.
Features
- Trim, split and add transitions to your video to make them perfect.
- Add effects like the best aspect ratio, reverse effects, speeding up, and slow-motion effects.
- Let’s add some fun and crazy effects to your creation with stickers in a single tap.
2. Music Video Maker
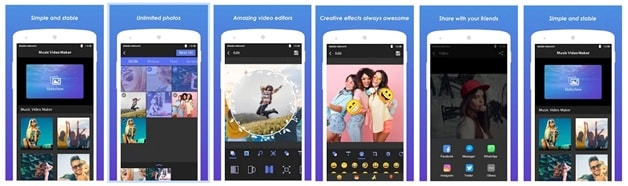
Our next free lyric video maker is the Music video maker that lets one create videos and a slideshow with just photos. It consists of all essential tools to create videos and movies, in turn sharing them online.
With Music video maker, creating montages is made a more manageable job where processing and sharing are at a faster rate. The video range or the photo compilation is not restricted to the file size leading to add-ons like music, text, hyper speed, motion effects, frames, adorable background, and themes.
Features
- This free video editing and creation app come with a user-friendly interface.
- Access to a wide range of in-built editing options to tell stories quickly.
How to Make a Stunning Lyric Video with Filmora
Here is the guide to creating an adorable lyric video with Filmora.
**Step 1:**Launch the Filmora software on your desktop. Navigate to the primary window.
**Step 2:**Now, drag-and-drop the video into the screen. You can use the “Import” option to upload the video to which you want to add the lyrics.
**Step 3:**The videos will now get imported successfully to which you want to add the lyrics.
**Step 4:**Mark the starting of the video by clicking on the icon from the toolbox.
**Step 5:**To add a title to the video, from the left corner, click on the “title” option, and type your video title. You can customize the font settings as per your wish from the title bar.
**Step 6:**In the line track at the bottom, stretch the text layer until the first lyric should appear and mark it again. Then, you can also enter the second line of lyrics in the text box.
**Step 7:**Once all the lyrics get typed for the video, you will see the lyrics’ preview added with a pop-up.
**Step 8:**Hurray! You created a video with the top-most lyric video maker - Filmora. Click on the “Save” option to finish the task.
Conclusion
While creating a lyric video was harder, and time-consuming in the past, the lyric video maker app discussed here are of great assistance. With platforms like VSDC, you can easily create your video at free of cost and share it with your friends. Filmora, the ultimate tool for video creation and edition suits to be the best platform making your video outstanding, stands as the highlight.
Creating a great lyric video for your friend is good to hear, and I am sure that your friends will like it a lot. So, what are you waiting for, download your favorite lyric video maker today and get started!
For Win 7 or later (64-bit)
 Secure Download
Secure Download
For macOS 10.12 or later
 Secure Download
Secure Download

Richard Bennett
Richard Bennett is a writer and a lover of all things video.
Follow @Richard Bennett
Richard Bennett
Mar 27, 2024• Proven solutions
“We were childhood friends and still in contact for more than 20 years. It’s her birthday next week, and I wish my gift to be a special one making a video of moments we cherished together. I have viewed many free lyric video makers, but I wish to create one on my own with customized lyrics. Where can I find one?”
Are you willing to make an incredible lyric video for your friend for his/her birthday? Ever thought of making a video representing all the memorable moments you both shared for years? Or are you confused about how to make a stunning lyric video to share on social media platforms?
No worries as we are here.
At present, various free lyric video makers in the market make this task a piece of cake. While choosing the best one creates a space of confusion, we have some of the recommended lyric video creators lined-up in today’s article for your help. Scroll down and get to know them!
- Part 1: Benefits of Making Lyric Videos
- Part 2: Excellent Lyric Video Maker for PC and Mobile
- Part 3: How to Make a Stunning Lyric Video with Filmora
Benefits of Making Lyric Videos
For Win 7 or later (64-bit)
 Secure Download
Secure Download
For macOS 10.12 or later
 Secure Download
Secure Download
At present, lyric videos are rocking the music industry due to their unique benefits. Many artists are now making their composed music song videos and sharing it on their social media platform, like the YouTube page.
First of all, the lyric videos are affordable as well as attractive. There are many boring or outrageous videos on YouTube. When viewers feel the videos aren’t attention-grabbing, fans become less, and the subscribers reduce. However, the lyrical videos are enjoyable, cheaper to produce, and every single video is unique.
Viewers come to know about the lyrics behind the song while listening to them. Additionally, they are the way of creating momentum proceeding to the release of the official or original video in the film industry.
Every lyric video has a creative background that leaves no space for a dreary mood. Lyrical videos are simple and easy ones to understand. To make a good lyric video, you have to do it on your own. One can get help from the free lyric video maker tools and become an expert in it. To know about the tools slide over.
Excellent Lyric Video Maker for PC and Mobile
Such a lyric video creating process is preferred by the one who is a well-known artist and can afford music video productions. An ordinary person who wishes to make an excellent lyric video can now rejoice because the world has changed a lot. Here are some of the recommended lyric video makers for both PC and Mobile that will be of great help.
Recommended Lyric Video Software for PC
It’s time to empower your imagination with top lyric video maker software for PC that is none other than Filmora and VSDC video editor. With a user-friendly interface, high-quality output, and precise cutting-edge technology, there are two highly recommended picks exclusively.
1. Filmora
For Win 7 or later (64-bit)
 Secure Download
Secure Download
For macOS 10.12 or later
 Secure Download
Secure Download
Filmora is the software platform developed and introduced by Wondershare primarily intended for video creation and edition. The feature set of Filmora empowers your imagination and helps you to create without limits. While there are infinite ways to express your creativity, discover a refined look with an endless effect in Filmora. Filmora aids in building complex stories with royalty-free video effects, audio, and stock media.
Beyond basic, it’s now time to craft and enter the new world by crafting layering clips, add-ons like green screen effects. When it comes to perfection, Filmora is the best at it with keyframing, background noise removal, and still a lot more. With 4K support technology, Filmora ensures that all the frames are crisp as well as clear as reality.
Features
- Fast processing, adjustable preview quality, and proxy files.
- It helps in fixing cam problems like fisheye and camera shake.
- Fine-tune up your creation and add effects like slow motion, reverse.
- In one-click, change the aesthetic of your video with in-built creative filters, and 3D LUTs.
- Tailor your video and get them uploaded to any social media page with Filmora.
2. VSDC Video Editor
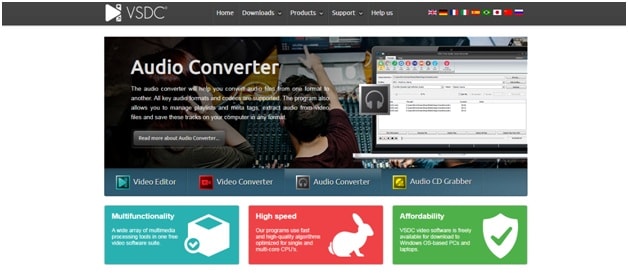
Next to Filmora, here is the VSDC video editor tool that is a free lyric video maker, user-friendly tool, and mighty in carrying out all your video related editing works like lyric video making. Besides video editing, VSDC act as a video converter, audio converter, and Audio CD Grabber.
Suited for both professionals and newbie’s, VSDC helps attain professional-level videos supporting multiple layers of the blend, and synchronization. Starting from mp3 to AVI, all popular audio/video formats are supported as well as converted. Color correction, 360 video editing, charts, zoom tools, convenient export profiles, split-screen effect, picture-in-picture, and hardware acceleration are an additional must to be specified features of VSDC video editor.
Features
- VSDC is a single tool with multiple functionalities that allow an array of multimedia processing.
- With optimized, high-quality algorithms for single and multi-core CPUs, the task done is at a high speed of exceptional quality.
- VSDC video editor is free of cost tool that can be downloaded readily on your desktop to get the job done.
- Removal of green background is made possible with the powerful Chroma Key tool of VSDC.
- Transitions, filters, and trendy video effects are available in VSDC as well.
Recommended Lyric Video Maker App for Mobile
Searching for a lyric video maker app for your Android or iOS device? While there are lyric video creator software platforms for PC, there are some of the recommended lyric video maker apps. As top picks, we have Filmora, and Music video maker, especially for your convenience that makes your video editing process hassle-free.
1. Filmora
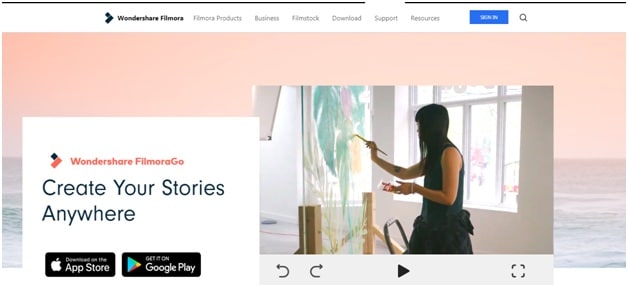
Like Filmora, here is Filmora from the Wondershare organization that aids in video editing anytime, anywhere, for free. With reliability to Android and iOS devices, Filmora comes up with easy-to-use editing features with all essential tools to get an original video as per your taste.
Filmora uplifts your video to the next level with magical effects, including filters, and a unique way of representing text. Exposure to royal-free music, favorite song addition of your choice, in-built sound library, and impressive voiceover options make the Filmora the best recommended lyric video maker app.
Features
- Trim, split and add transitions to your video to make them perfect.
- Add effects like the best aspect ratio, reverse effects, speeding up, and slow-motion effects.
- Let’s add some fun and crazy effects to your creation with stickers in a single tap.
2. Music Video Maker
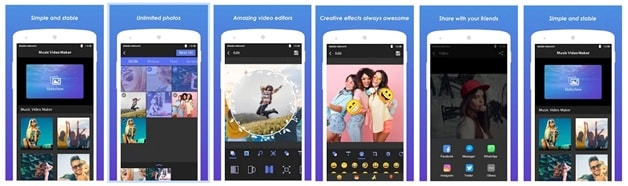
Our next free lyric video maker is the Music video maker that lets one create videos and a slideshow with just photos. It consists of all essential tools to create videos and movies, in turn sharing them online.
With Music video maker, creating montages is made a more manageable job where processing and sharing are at a faster rate. The video range or the photo compilation is not restricted to the file size leading to add-ons like music, text, hyper speed, motion effects, frames, adorable background, and themes.
Features
- This free video editing and creation app come with a user-friendly interface.
- Access to a wide range of in-built editing options to tell stories quickly.
How to Make a Stunning Lyric Video with Filmora
Here is the guide to creating an adorable lyric video with Filmora.
**Step 1:**Launch the Filmora software on your desktop. Navigate to the primary window.
**Step 2:**Now, drag-and-drop the video into the screen. You can use the “Import” option to upload the video to which you want to add the lyrics.
**Step 3:**The videos will now get imported successfully to which you want to add the lyrics.
**Step 4:**Mark the starting of the video by clicking on the icon from the toolbox.
**Step 5:**To add a title to the video, from the left corner, click on the “title” option, and type your video title. You can customize the font settings as per your wish from the title bar.
**Step 6:**In the line track at the bottom, stretch the text layer until the first lyric should appear and mark it again. Then, you can also enter the second line of lyrics in the text box.
**Step 7:**Once all the lyrics get typed for the video, you will see the lyrics’ preview added with a pop-up.
**Step 8:**Hurray! You created a video with the top-most lyric video maker - Filmora. Click on the “Save” option to finish the task.
Conclusion
While creating a lyric video was harder, and time-consuming in the past, the lyric video maker app discussed here are of great assistance. With platforms like VSDC, you can easily create your video at free of cost and share it with your friends. Filmora, the ultimate tool for video creation and edition suits to be the best platform making your video outstanding, stands as the highlight.
Creating a great lyric video for your friend is good to hear, and I am sure that your friends will like it a lot. So, what are you waiting for, download your favorite lyric video maker today and get started!
For Win 7 or later (64-bit)
 Secure Download
Secure Download
For macOS 10.12 or later
 Secure Download
Secure Download

Richard Bennett
Richard Bennett is a writer and a lover of all things video.
Follow @Richard Bennett
Richard Bennett
Mar 27, 2024• Proven solutions
“We were childhood friends and still in contact for more than 20 years. It’s her birthday next week, and I wish my gift to be a special one making a video of moments we cherished together. I have viewed many free lyric video makers, but I wish to create one on my own with customized lyrics. Where can I find one?”
Are you willing to make an incredible lyric video for your friend for his/her birthday? Ever thought of making a video representing all the memorable moments you both shared for years? Or are you confused about how to make a stunning lyric video to share on social media platforms?
No worries as we are here.
At present, various free lyric video makers in the market make this task a piece of cake. While choosing the best one creates a space of confusion, we have some of the recommended lyric video creators lined-up in today’s article for your help. Scroll down and get to know them!
- Part 1: Benefits of Making Lyric Videos
- Part 2: Excellent Lyric Video Maker for PC and Mobile
- Part 3: How to Make a Stunning Lyric Video with Filmora
Benefits of Making Lyric Videos
For Win 7 or later (64-bit)
 Secure Download
Secure Download
For macOS 10.12 or later
 Secure Download
Secure Download
At present, lyric videos are rocking the music industry due to their unique benefits. Many artists are now making their composed music song videos and sharing it on their social media platform, like the YouTube page.
First of all, the lyric videos are affordable as well as attractive. There are many boring or outrageous videos on YouTube. When viewers feel the videos aren’t attention-grabbing, fans become less, and the subscribers reduce. However, the lyrical videos are enjoyable, cheaper to produce, and every single video is unique.
Viewers come to know about the lyrics behind the song while listening to them. Additionally, they are the way of creating momentum proceeding to the release of the official or original video in the film industry.
Every lyric video has a creative background that leaves no space for a dreary mood. Lyrical videos are simple and easy ones to understand. To make a good lyric video, you have to do it on your own. One can get help from the free lyric video maker tools and become an expert in it. To know about the tools slide over.
Excellent Lyric Video Maker for PC and Mobile
Such a lyric video creating process is preferred by the one who is a well-known artist and can afford music video productions. An ordinary person who wishes to make an excellent lyric video can now rejoice because the world has changed a lot. Here are some of the recommended lyric video makers for both PC and Mobile that will be of great help.
Recommended Lyric Video Software for PC
It’s time to empower your imagination with top lyric video maker software for PC that is none other than Filmora and VSDC video editor. With a user-friendly interface, high-quality output, and precise cutting-edge technology, there are two highly recommended picks exclusively.
1. Filmora
For Win 7 or later (64-bit)
 Secure Download
Secure Download
For macOS 10.12 or later
 Secure Download
Secure Download
Filmora is the software platform developed and introduced by Wondershare primarily intended for video creation and edition. The feature set of Filmora empowers your imagination and helps you to create without limits. While there are infinite ways to express your creativity, discover a refined look with an endless effect in Filmora. Filmora aids in building complex stories with royalty-free video effects, audio, and stock media.
Beyond basic, it’s now time to craft and enter the new world by crafting layering clips, add-ons like green screen effects. When it comes to perfection, Filmora is the best at it with keyframing, background noise removal, and still a lot more. With 4K support technology, Filmora ensures that all the frames are crisp as well as clear as reality.
Features
- Fast processing, adjustable preview quality, and proxy files.
- It helps in fixing cam problems like fisheye and camera shake.
- Fine-tune up your creation and add effects like slow motion, reverse.
- In one-click, change the aesthetic of your video with in-built creative filters, and 3D LUTs.
- Tailor your video and get them uploaded to any social media page with Filmora.
2. VSDC Video Editor
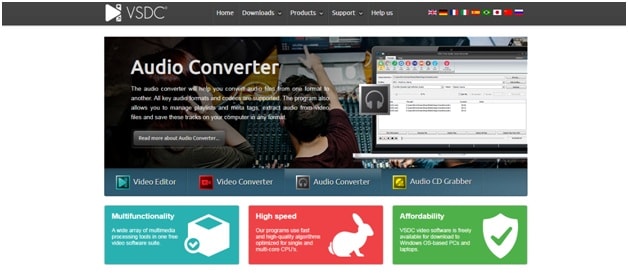
Next to Filmora, here is the VSDC video editor tool that is a free lyric video maker, user-friendly tool, and mighty in carrying out all your video related editing works like lyric video making. Besides video editing, VSDC act as a video converter, audio converter, and Audio CD Grabber.
Suited for both professionals and newbie’s, VSDC helps attain professional-level videos supporting multiple layers of the blend, and synchronization. Starting from mp3 to AVI, all popular audio/video formats are supported as well as converted. Color correction, 360 video editing, charts, zoom tools, convenient export profiles, split-screen effect, picture-in-picture, and hardware acceleration are an additional must to be specified features of VSDC video editor.
Features
- VSDC is a single tool with multiple functionalities that allow an array of multimedia processing.
- With optimized, high-quality algorithms for single and multi-core CPUs, the task done is at a high speed of exceptional quality.
- VSDC video editor is free of cost tool that can be downloaded readily on your desktop to get the job done.
- Removal of green background is made possible with the powerful Chroma Key tool of VSDC.
- Transitions, filters, and trendy video effects are available in VSDC as well.
Recommended Lyric Video Maker App for Mobile
Searching for a lyric video maker app for your Android or iOS device? While there are lyric video creator software platforms for PC, there are some of the recommended lyric video maker apps. As top picks, we have Filmora, and Music video maker, especially for your convenience that makes your video editing process hassle-free.
1. Filmora
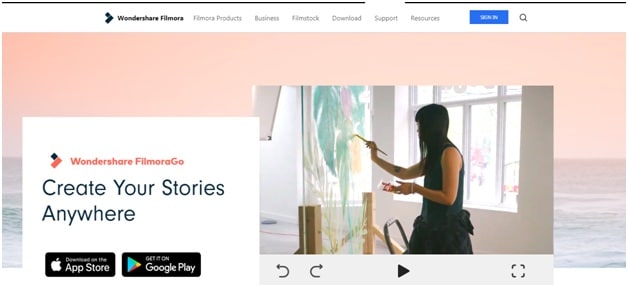
Like Filmora, here is Filmora from the Wondershare organization that aids in video editing anytime, anywhere, for free. With reliability to Android and iOS devices, Filmora comes up with easy-to-use editing features with all essential tools to get an original video as per your taste.
Filmora uplifts your video to the next level with magical effects, including filters, and a unique way of representing text. Exposure to royal-free music, favorite song addition of your choice, in-built sound library, and impressive voiceover options make the Filmora the best recommended lyric video maker app.
Features
- Trim, split and add transitions to your video to make them perfect.
- Add effects like the best aspect ratio, reverse effects, speeding up, and slow-motion effects.
- Let’s add some fun and crazy effects to your creation with stickers in a single tap.
2. Music Video Maker
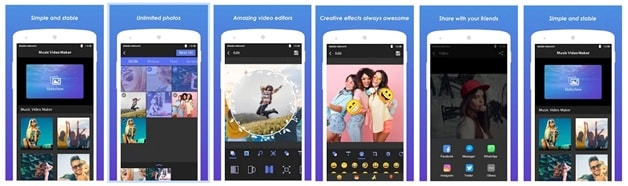
Our next free lyric video maker is the Music video maker that lets one create videos and a slideshow with just photos. It consists of all essential tools to create videos and movies, in turn sharing them online.
With Music video maker, creating montages is made a more manageable job where processing and sharing are at a faster rate. The video range or the photo compilation is not restricted to the file size leading to add-ons like music, text, hyper speed, motion effects, frames, adorable background, and themes.
Features
- This free video editing and creation app come with a user-friendly interface.
- Access to a wide range of in-built editing options to tell stories quickly.
How to Make a Stunning Lyric Video with Filmora
Here is the guide to creating an adorable lyric video with Filmora.
**Step 1:**Launch the Filmora software on your desktop. Navigate to the primary window.
**Step 2:**Now, drag-and-drop the video into the screen. You can use the “Import” option to upload the video to which you want to add the lyrics.
**Step 3:**The videos will now get imported successfully to which you want to add the lyrics.
**Step 4:**Mark the starting of the video by clicking on the icon from the toolbox.
**Step 5:**To add a title to the video, from the left corner, click on the “title” option, and type your video title. You can customize the font settings as per your wish from the title bar.
**Step 6:**In the line track at the bottom, stretch the text layer until the first lyric should appear and mark it again. Then, you can also enter the second line of lyrics in the text box.
**Step 7:**Once all the lyrics get typed for the video, you will see the lyrics’ preview added with a pop-up.
**Step 8:**Hurray! You created a video with the top-most lyric video maker - Filmora. Click on the “Save” option to finish the task.
Conclusion
While creating a lyric video was harder, and time-consuming in the past, the lyric video maker app discussed here are of great assistance. With platforms like VSDC, you can easily create your video at free of cost and share it with your friends. Filmora, the ultimate tool for video creation and edition suits to be the best platform making your video outstanding, stands as the highlight.
Creating a great lyric video for your friend is good to hear, and I am sure that your friends will like it a lot. So, what are you waiting for, download your favorite lyric video maker today and get started!
For Win 7 or later (64-bit)
 Secure Download
Secure Download
For macOS 10.12 or later
 Secure Download
Secure Download

Richard Bennett
Richard Bennett is a writer and a lover of all things video.
Follow @Richard Bennett
Richard Bennett
Mar 27, 2024• Proven solutions
“We were childhood friends and still in contact for more than 20 years. It’s her birthday next week, and I wish my gift to be a special one making a video of moments we cherished together. I have viewed many free lyric video makers, but I wish to create one on my own with customized lyrics. Where can I find one?”
Are you willing to make an incredible lyric video for your friend for his/her birthday? Ever thought of making a video representing all the memorable moments you both shared for years? Or are you confused about how to make a stunning lyric video to share on social media platforms?
No worries as we are here.
At present, various free lyric video makers in the market make this task a piece of cake. While choosing the best one creates a space of confusion, we have some of the recommended lyric video creators lined-up in today’s article for your help. Scroll down and get to know them!
- Part 1: Benefits of Making Lyric Videos
- Part 2: Excellent Lyric Video Maker for PC and Mobile
- Part 3: How to Make a Stunning Lyric Video with Filmora
Benefits of Making Lyric Videos
For Win 7 or later (64-bit)
 Secure Download
Secure Download
For macOS 10.12 or later
 Secure Download
Secure Download
At present, lyric videos are rocking the music industry due to their unique benefits. Many artists are now making their composed music song videos and sharing it on their social media platform, like the YouTube page.
First of all, the lyric videos are affordable as well as attractive. There are many boring or outrageous videos on YouTube. When viewers feel the videos aren’t attention-grabbing, fans become less, and the subscribers reduce. However, the lyrical videos are enjoyable, cheaper to produce, and every single video is unique.
Viewers come to know about the lyrics behind the song while listening to them. Additionally, they are the way of creating momentum proceeding to the release of the official or original video in the film industry.
Every lyric video has a creative background that leaves no space for a dreary mood. Lyrical videos are simple and easy ones to understand. To make a good lyric video, you have to do it on your own. One can get help from the free lyric video maker tools and become an expert in it. To know about the tools slide over.
Excellent Lyric Video Maker for PC and Mobile
Such a lyric video creating process is preferred by the one who is a well-known artist and can afford music video productions. An ordinary person who wishes to make an excellent lyric video can now rejoice because the world has changed a lot. Here are some of the recommended lyric video makers for both PC and Mobile that will be of great help.
Recommended Lyric Video Software for PC
It’s time to empower your imagination with top lyric video maker software for PC that is none other than Filmora and VSDC video editor. With a user-friendly interface, high-quality output, and precise cutting-edge technology, there are two highly recommended picks exclusively.
1. Filmora
For Win 7 or later (64-bit)
 Secure Download
Secure Download
For macOS 10.12 or later
 Secure Download
Secure Download
Filmora is the software platform developed and introduced by Wondershare primarily intended for video creation and edition. The feature set of Filmora empowers your imagination and helps you to create without limits. While there are infinite ways to express your creativity, discover a refined look with an endless effect in Filmora. Filmora aids in building complex stories with royalty-free video effects, audio, and stock media.
Beyond basic, it’s now time to craft and enter the new world by crafting layering clips, add-ons like green screen effects. When it comes to perfection, Filmora is the best at it with keyframing, background noise removal, and still a lot more. With 4K support technology, Filmora ensures that all the frames are crisp as well as clear as reality.
Features
- Fast processing, adjustable preview quality, and proxy files.
- It helps in fixing cam problems like fisheye and camera shake.
- Fine-tune up your creation and add effects like slow motion, reverse.
- In one-click, change the aesthetic of your video with in-built creative filters, and 3D LUTs.
- Tailor your video and get them uploaded to any social media page with Filmora.
2. VSDC Video Editor
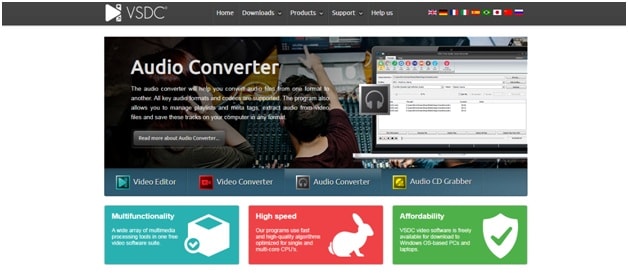
Next to Filmora, here is the VSDC video editor tool that is a free lyric video maker, user-friendly tool, and mighty in carrying out all your video related editing works like lyric video making. Besides video editing, VSDC act as a video converter, audio converter, and Audio CD Grabber.
Suited for both professionals and newbie’s, VSDC helps attain professional-level videos supporting multiple layers of the blend, and synchronization. Starting from mp3 to AVI, all popular audio/video formats are supported as well as converted. Color correction, 360 video editing, charts, zoom tools, convenient export profiles, split-screen effect, picture-in-picture, and hardware acceleration are an additional must to be specified features of VSDC video editor.
Features
- VSDC is a single tool with multiple functionalities that allow an array of multimedia processing.
- With optimized, high-quality algorithms for single and multi-core CPUs, the task done is at a high speed of exceptional quality.
- VSDC video editor is free of cost tool that can be downloaded readily on your desktop to get the job done.
- Removal of green background is made possible with the powerful Chroma Key tool of VSDC.
- Transitions, filters, and trendy video effects are available in VSDC as well.
Recommended Lyric Video Maker App for Mobile
Searching for a lyric video maker app for your Android or iOS device? While there are lyric video creator software platforms for PC, there are some of the recommended lyric video maker apps. As top picks, we have Filmora, and Music video maker, especially for your convenience that makes your video editing process hassle-free.
1. Filmora
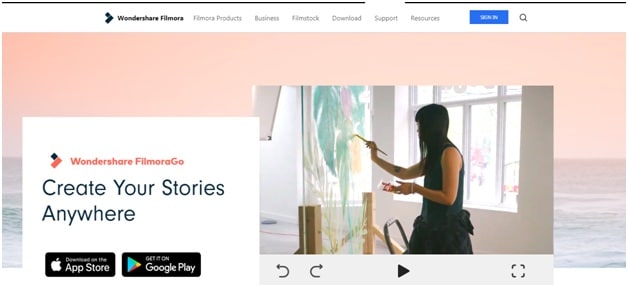
Like Filmora, here is Filmora from the Wondershare organization that aids in video editing anytime, anywhere, for free. With reliability to Android and iOS devices, Filmora comes up with easy-to-use editing features with all essential tools to get an original video as per your taste.
Filmora uplifts your video to the next level with magical effects, including filters, and a unique way of representing text. Exposure to royal-free music, favorite song addition of your choice, in-built sound library, and impressive voiceover options make the Filmora the best recommended lyric video maker app.
Features
- Trim, split and add transitions to your video to make them perfect.
- Add effects like the best aspect ratio, reverse effects, speeding up, and slow-motion effects.
- Let’s add some fun and crazy effects to your creation with stickers in a single tap.
2. Music Video Maker
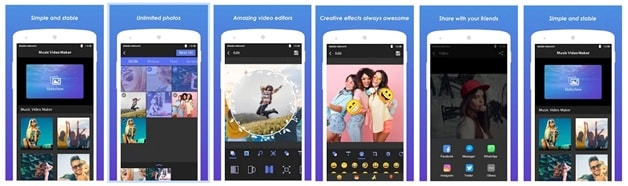
Our next free lyric video maker is the Music video maker that lets one create videos and a slideshow with just photos. It consists of all essential tools to create videos and movies, in turn sharing them online.
With Music video maker, creating montages is made a more manageable job where processing and sharing are at a faster rate. The video range or the photo compilation is not restricted to the file size leading to add-ons like music, text, hyper speed, motion effects, frames, adorable background, and themes.
Features
- This free video editing and creation app come with a user-friendly interface.
- Access to a wide range of in-built editing options to tell stories quickly.
How to Make a Stunning Lyric Video with Filmora
Here is the guide to creating an adorable lyric video with Filmora.
**Step 1:**Launch the Filmora software on your desktop. Navigate to the primary window.
**Step 2:**Now, drag-and-drop the video into the screen. You can use the “Import” option to upload the video to which you want to add the lyrics.
**Step 3:**The videos will now get imported successfully to which you want to add the lyrics.
**Step 4:**Mark the starting of the video by clicking on the icon from the toolbox.
**Step 5:**To add a title to the video, from the left corner, click on the “title” option, and type your video title. You can customize the font settings as per your wish from the title bar.
**Step 6:**In the line track at the bottom, stretch the text layer until the first lyric should appear and mark it again. Then, you can also enter the second line of lyrics in the text box.
**Step 7:**Once all the lyrics get typed for the video, you will see the lyrics’ preview added with a pop-up.
**Step 8:**Hurray! You created a video with the top-most lyric video maker - Filmora. Click on the “Save” option to finish the task.
Conclusion
While creating a lyric video was harder, and time-consuming in the past, the lyric video maker app discussed here are of great assistance. With platforms like VSDC, you can easily create your video at free of cost and share it with your friends. Filmora, the ultimate tool for video creation and edition suits to be the best platform making your video outstanding, stands as the highlight.
Creating a great lyric video for your friend is good to hear, and I am sure that your friends will like it a lot. So, what are you waiting for, download your favorite lyric video maker today and get started!
For Win 7 or later (64-bit)
 Secure Download
Secure Download
For macOS 10.12 or later
 Secure Download
Secure Download

Richard Bennett
Richard Bennett is a writer and a lover of all things video.
Follow @Richard Bennett
Also read:
- [Updated] Learn How to Add YouTube Video to Google Slides
- Elevate Your Digital Footprint Crafting Compelling Shorts Thumbnails
- Green Screen Mastery on YouTube - Ideas Unleashed
- Beyond the Basics Advanced Techniques for Improved Recordings for 2024
- Hashtag Mastery Pathway to 6-Figure Youtube Impact
- 2024 Approved Best Collection Sites for Quick Access to YouTube Vids
- 2024 Approved Enhancing Engagement Through YouTube Advertising
- [Updated] Decoding YouTube Stats Efficiency with Social Blade's Advanced Analysis
- In 2024, Efficient Keyword Utilization Discover the Best 7 Online Video Tag Extractors Reviewed
- The Ultimate Guide to Closing Videos Effectively
- Secrets to Crafting Entertaining Haul Videos
- [Updated] Elevate Views Premium Hashtags to Spark Virality in Video Snippets
- In 2024, Easily Enable Offline Access to YouTube on iPhone/iPad
- Uploading and Embedding Twitch Broadcasts on YouTube
- Subscribe to Boost Eco-Friendly Ads
- Best Youtube Channel Name Ideas For Aspiring Vloggers & Film Makers (Maximum Length 156 Characters) for 2024
- In 2024, Elite Filmmakers Merging Sounds, Images
- Engaging Audiences Writing Compelling Titles and Descriptions for YouTube for 2024
- 2024 Approved Banner Brilliance Elevating Your Game Channel Image
- Enhancing Your Visual Mark Implementing Neon-Edged YouTubes for 2024
- [Updated] Ensemble Dynamics Crafting Collaborative Content for Musicians
- 2024 Approved Effortless Transition From Spotify to YouTube Find the Best Apps
- From Novice to Pro How to Evade the Most Critical 8 Mistakes on YouTube
- Recovering From a Youtube Penalty
- [New] Behind the Scenes How Much Creators Earn From YouTube Shorts
- In 2024, Become a Viral Sensation Maximizing Your YouTube Reach
- Set Extended Video Duration on YouTube
- 2024 Approved Customize Your YouTube View Adjust Speed Settings
- [New] Elevating Video Experience Non-Youtube Hubs Explained
- 15 Premium, Free Music Websites Every Videographer Needs for 2024
- How You Can Get Paid for Videos
- In 2024, Here are Some Pro Tips for Pokemon Go PvP Battles On Google Pixel Fold | Dr.fone
- [Updated] Accelerate Your Sluggish Vids to Speedy Shots on Android
- How PGSharp Save You from Ban While Spoofing Pokemon Go On Vivo T2 Pro 5G? | Dr.fone
- How to Change/Add Location Filters on Snapchat For your Sony Xperia 1 V | Dr.fone
- Discover the Magic Unveiling Hot Images at Pexels
- In 2024, The Most Useful Tips for Pokemon Go Ultra League On Vivo S18e | Dr.fone
- How to Factory Reset Oppo A1x 5G If I Forgot Security Code or Password? | Dr.fone
- Ultimate Guide to Catch the Regional-Located Pokemon For Vivo S18 Pro | Dr.fone
- In 2024, 6 Proven Ways to Unlock Realme Narzo N55 Phone When You Forget the Password
- [New] 3 Ways to Record iTunes Videos
- A Decade's Best Anime Opening Songs Compiled
- [New] Best On-the-Go Discord Video Recorder Apps for 2024
- [New] In 2024, Easy, Effective Edits that Make a Mark on TikTok
- Timing Your Instagram Posts for Optimal Results
- [Updated] In 2024, Unlock More Views & Likes on TikTok Top 50 Hashtags
- In 2024, Additional Tips About Sinnoh Stone For Nokia 130 Music | Dr.fone
- Apple iPhone 6s Plus iCloud Activation Lock Bypass
- In 2024, Skyrocketing Subscribers 5 Proven Strategies for IGTV Success
- How To Do Lava Blaze 2 5G Screen Sharing | Dr.fone
- In 2024, How to Change Motorola Moto G84 5G Location on Skout | Dr.fone
- Authors Recommended The Best Text Voice Generators for All Platforms
- How to Track Vivo Y36 Location without Installing Software? | Dr.fone
- How to Mirror PC Screen to Xiaomi Redmi Note 12 4G Phones? | Dr.fone
- How To Bypass FRP on Vivo Y27s
- [Updated] Top-Ranked Free OS Recording Solutions Examined
- In 2024, How To Activate and Use Life360 Ghost Mode On Itel P40 | Dr.fone
- Updated 2024 Approved Unlock Perfect Videos TikTok Aspect Ratio Guide for Creators
- How to Bypass Activation Lock from Apple iPhone 13 Pro or iPad?
- Why Apple Account Disabled From your iPhone 14 Plus? How to Fix
- How To Revive Your Bricked Samsung Galaxy M14 5G in Minutes | Dr.fone
- In 2024, How Do You Get Sun Stone Evolutions in Pokémon For Huawei Nova Y91? | Dr.fone
- Title: "2024 Approved Bridging App Dimensions with YouTube Shorts"
- Author: Steven
- Created at : 2024-05-25 18:28:05
- Updated at : 2024-05-26 18:28:05
- Link: https://youtube-clips.techidaily.com/2024-approved-bridging-app-dimensions-with-youtube-shorts/
- License: This work is licensed under CC BY-NC-SA 4.0.

