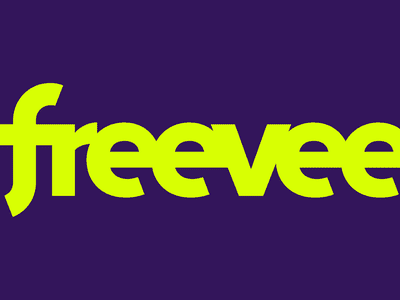
"2024 Approved Boosting Engagement From the Start Premium, Paid-Free Intra Creators"

Boosting Engagement From the Start: Premium, Paid-Free Intra Creators
Best Free YouTube Intro Makers

Richard Bennett
Nov 01, 2022• Proven solutions
An intro video goes a long way towards building your brand and showing viewers that you’re serious about YouTube. Here’s where you can make or download intros, plus some tips on making intros that support the growth of your channel.
Free Intro Makers
Here’s a list of 4 places you can create or download FREE YouTube intros with no watermark.
Blender
Blender is a free, open-source, ‘3D creation suite’. It’s great for modeling and animation, and you can even use it to make your YouTube intros.
This is an extremely powerful program. You can create cartoons and video game prototypes in Blender. This does mean that it’s probably not realistic for someone with no experience in animation to jump in and make a quick intro for their YouTube channel. However, if you want to learn Blender, all of the information you need is easily accessible through the tutorials on their site.
What’s a bit more realistic than learning an entire animation suite to make an intro is to download a premade template and just customize it in Blender. You can find YouTube intro templates that are editable in Blender on YouTube and Velosofy.
Movietools
This is a great site where you can download all kinds of free resources including video loops and animated backgrounds you can use to build YouTube intros.
You cannot download a complete Intro with your own text and/or logo from Movietools the way you can with Panzoid, but they can provide most of the resources you would need to build a sequence in Filmora or another editor.
Downloads from Movietools come as WMV (Windows Media) or MP4 files.
Panzoid
For a lot of creators, Panzoid is the default site they go to for YouTube intros, and that’s with good reason. Panzoid has an endless supply of intro templates (new ones are created weekly by members of their community) which you can edit right on the site.
A lot of the intro templates on Panzoid include music, and almost all of them include 3D text.
Click on a template you like and then click ‘open in clipmaker’.
In the clipmaker, you’ll be able to edit the template however you like. The main change you’ll want to make will probably be to the text – you’ll want it to say your channel name. In the menu on the left side of the screen, you’ll see an icon that looks like a cube. Click on it to bring up a list of the objects in the sequence.
The text will probably be under a heading such as ‘Group: All’, although there may be some variation on this depending on who built the template. Look for something that says ‘Group: Text’ in one of the dropdown menus and then look at where it says ‘Text: (the text from the template)’. There will probably be at least two fields like this for one word/line (they’re layers of the same thing). Make sure to edit them all to say the same thing or your intro will look odd.
Click the icon that looks like an arrow pointing down to choose your quality (next to mode) and format before you export. The highest quality will make your clip slow to download, but that could be worth it since you’ll probably get a lot of use out of this clip and you only need to download it once.
Velosofy
Velosofy has a ton of great intro templates you can download for free. The only complication is that the downloads are project files for programs like Sony Vegas or After Effects, making it difficult to use them unless you have those programs.
Luckily, one of the programs Velosofy has intro downloads for is Blender, the free animation software discussed above. You can download YouTube intro templates from Velosofy to edit in Blender and end up with a great custom intro for free.
5 Tips for Making a Great Intro
Here are some tips for making an intro that supports the growth of your YouTube channel.
1. Keep it Under 10 Seconds
Someone who doesn’t know you, who is shopping around for the best video to watch on a particular topic, will not have the patience to sit through a long intro. In order to stop them from clicking away, you’ll need to keep your intro short. Ten seconds is the longest you can get away with, and that’s only if your intro is exciting and includes a lot of movement and music.
Five seconds will be better than 10 seconds in most cases.
2. Match Your Channel’s Branding
Your intro should help to strengthen your personal brand by using the same kinds of colors and fonts found in your channel art and thumbnails.
Beyond matching your visuals, your intro should support the general tone of your channel. If you tend to be upbeat in your videos, upbeat music and brighter colors are probably best. If you’re a tech channel, something sleek with a black background could be better.
3. Use Music
Viewers are likely to get distracted and click away during silent pauses. In order to keep their attention through your intro, you’ll need to include music, and maybe even a sound effect.
4. Include Your Channel Name
This might seem basic, but there are intros out there where the creator has overlooked this. One of the main purposes of your intro is to brand your video, so there’s nothing more important than including your channel name.
5. Introduce Your Topic Before Your Intro
Instead of putting your intro at the very beginning of your video, put a short clip ahead of it where you explain your topic. A viewer that is looking for you to get to the point quickly might click away if the first thing they see is the intro instead of information relevant to their search.
What’s your YouTube intro like? Can you think of a way you’d like to change or improve it?

Richard Bennett
Richard Bennett is a writer and a lover of all things video.
Follow @Richard Bennett
Richard Bennett
Nov 01, 2022• Proven solutions
An intro video goes a long way towards building your brand and showing viewers that you’re serious about YouTube. Here’s where you can make or download intros, plus some tips on making intros that support the growth of your channel.
Free Intro Makers
Here’s a list of 4 places you can create or download FREE YouTube intros with no watermark.
Blender
Blender is a free, open-source, ‘3D creation suite’. It’s great for modeling and animation, and you can even use it to make your YouTube intros.
This is an extremely powerful program. You can create cartoons and video game prototypes in Blender. This does mean that it’s probably not realistic for someone with no experience in animation to jump in and make a quick intro for their YouTube channel. However, if you want to learn Blender, all of the information you need is easily accessible through the tutorials on their site.
What’s a bit more realistic than learning an entire animation suite to make an intro is to download a premade template and just customize it in Blender. You can find YouTube intro templates that are editable in Blender on YouTube and Velosofy.
Movietools
This is a great site where you can download all kinds of free resources including video loops and animated backgrounds you can use to build YouTube intros.
You cannot download a complete Intro with your own text and/or logo from Movietools the way you can with Panzoid, but they can provide most of the resources you would need to build a sequence in Filmora or another editor.
Downloads from Movietools come as WMV (Windows Media) or MP4 files.
Panzoid
For a lot of creators, Panzoid is the default site they go to for YouTube intros, and that’s with good reason. Panzoid has an endless supply of intro templates (new ones are created weekly by members of their community) which you can edit right on the site.
A lot of the intro templates on Panzoid include music, and almost all of them include 3D text.
Click on a template you like and then click ‘open in clipmaker’.
In the clipmaker, you’ll be able to edit the template however you like. The main change you’ll want to make will probably be to the text – you’ll want it to say your channel name. In the menu on the left side of the screen, you’ll see an icon that looks like a cube. Click on it to bring up a list of the objects in the sequence.
The text will probably be under a heading such as ‘Group: All’, although there may be some variation on this depending on who built the template. Look for something that says ‘Group: Text’ in one of the dropdown menus and then look at where it says ‘Text: (the text from the template)’. There will probably be at least two fields like this for one word/line (they’re layers of the same thing). Make sure to edit them all to say the same thing or your intro will look odd.
Click the icon that looks like an arrow pointing down to choose your quality (next to mode) and format before you export. The highest quality will make your clip slow to download, but that could be worth it since you’ll probably get a lot of use out of this clip and you only need to download it once.
Velosofy
Velosofy has a ton of great intro templates you can download for free. The only complication is that the downloads are project files for programs like Sony Vegas or After Effects, making it difficult to use them unless you have those programs.
Luckily, one of the programs Velosofy has intro downloads for is Blender, the free animation software discussed above. You can download YouTube intro templates from Velosofy to edit in Blender and end up with a great custom intro for free.
5 Tips for Making a Great Intro
Here are some tips for making an intro that supports the growth of your YouTube channel.
1. Keep it Under 10 Seconds
Someone who doesn’t know you, who is shopping around for the best video to watch on a particular topic, will not have the patience to sit through a long intro. In order to stop them from clicking away, you’ll need to keep your intro short. Ten seconds is the longest you can get away with, and that’s only if your intro is exciting and includes a lot of movement and music.
Five seconds will be better than 10 seconds in most cases.
2. Match Your Channel’s Branding
Your intro should help to strengthen your personal brand by using the same kinds of colors and fonts found in your channel art and thumbnails.
Beyond matching your visuals, your intro should support the general tone of your channel. If you tend to be upbeat in your videos, upbeat music and brighter colors are probably best. If you’re a tech channel, something sleek with a black background could be better.
3. Use Music
Viewers are likely to get distracted and click away during silent pauses. In order to keep their attention through your intro, you’ll need to include music, and maybe even a sound effect.
4. Include Your Channel Name
This might seem basic, but there are intros out there where the creator has overlooked this. One of the main purposes of your intro is to brand your video, so there’s nothing more important than including your channel name.
5. Introduce Your Topic Before Your Intro
Instead of putting your intro at the very beginning of your video, put a short clip ahead of it where you explain your topic. A viewer that is looking for you to get to the point quickly might click away if the first thing they see is the intro instead of information relevant to their search.
What’s your YouTube intro like? Can you think of a way you’d like to change or improve it?

Richard Bennett
Richard Bennett is a writer and a lover of all things video.
Follow @Richard Bennett
Richard Bennett
Nov 01, 2022• Proven solutions
An intro video goes a long way towards building your brand and showing viewers that you’re serious about YouTube. Here’s where you can make or download intros, plus some tips on making intros that support the growth of your channel.
Free Intro Makers
Here’s a list of 4 places you can create or download FREE YouTube intros with no watermark.
Blender
Blender is a free, open-source, ‘3D creation suite’. It’s great for modeling and animation, and you can even use it to make your YouTube intros.
This is an extremely powerful program. You can create cartoons and video game prototypes in Blender. This does mean that it’s probably not realistic for someone with no experience in animation to jump in and make a quick intro for their YouTube channel. However, if you want to learn Blender, all of the information you need is easily accessible through the tutorials on their site.
What’s a bit more realistic than learning an entire animation suite to make an intro is to download a premade template and just customize it in Blender. You can find YouTube intro templates that are editable in Blender on YouTube and Velosofy.
Movietools
This is a great site where you can download all kinds of free resources including video loops and animated backgrounds you can use to build YouTube intros.
You cannot download a complete Intro with your own text and/or logo from Movietools the way you can with Panzoid, but they can provide most of the resources you would need to build a sequence in Filmora or another editor.
Downloads from Movietools come as WMV (Windows Media) or MP4 files.
Panzoid
For a lot of creators, Panzoid is the default site they go to for YouTube intros, and that’s with good reason. Panzoid has an endless supply of intro templates (new ones are created weekly by members of their community) which you can edit right on the site.
A lot of the intro templates on Panzoid include music, and almost all of them include 3D text.
Click on a template you like and then click ‘open in clipmaker’.
In the clipmaker, you’ll be able to edit the template however you like. The main change you’ll want to make will probably be to the text – you’ll want it to say your channel name. In the menu on the left side of the screen, you’ll see an icon that looks like a cube. Click on it to bring up a list of the objects in the sequence.
The text will probably be under a heading such as ‘Group: All’, although there may be some variation on this depending on who built the template. Look for something that says ‘Group: Text’ in one of the dropdown menus and then look at where it says ‘Text: (the text from the template)’. There will probably be at least two fields like this for one word/line (they’re layers of the same thing). Make sure to edit them all to say the same thing or your intro will look odd.
Click the icon that looks like an arrow pointing down to choose your quality (next to mode) and format before you export. The highest quality will make your clip slow to download, but that could be worth it since you’ll probably get a lot of use out of this clip and you only need to download it once.
Velosofy
Velosofy has a ton of great intro templates you can download for free. The only complication is that the downloads are project files for programs like Sony Vegas or After Effects, making it difficult to use them unless you have those programs.
Luckily, one of the programs Velosofy has intro downloads for is Blender, the free animation software discussed above. You can download YouTube intro templates from Velosofy to edit in Blender and end up with a great custom intro for free.
5 Tips for Making a Great Intro
Here are some tips for making an intro that supports the growth of your YouTube channel.
1. Keep it Under 10 Seconds
Someone who doesn’t know you, who is shopping around for the best video to watch on a particular topic, will not have the patience to sit through a long intro. In order to stop them from clicking away, you’ll need to keep your intro short. Ten seconds is the longest you can get away with, and that’s only if your intro is exciting and includes a lot of movement and music.
Five seconds will be better than 10 seconds in most cases.
2. Match Your Channel’s Branding
Your intro should help to strengthen your personal brand by using the same kinds of colors and fonts found in your channel art and thumbnails.
Beyond matching your visuals, your intro should support the general tone of your channel. If you tend to be upbeat in your videos, upbeat music and brighter colors are probably best. If you’re a tech channel, something sleek with a black background could be better.
3. Use Music
Viewers are likely to get distracted and click away during silent pauses. In order to keep their attention through your intro, you’ll need to include music, and maybe even a sound effect.
4. Include Your Channel Name
This might seem basic, but there are intros out there where the creator has overlooked this. One of the main purposes of your intro is to brand your video, so there’s nothing more important than including your channel name.
5. Introduce Your Topic Before Your Intro
Instead of putting your intro at the very beginning of your video, put a short clip ahead of it where you explain your topic. A viewer that is looking for you to get to the point quickly might click away if the first thing they see is the intro instead of information relevant to their search.
What’s your YouTube intro like? Can you think of a way you’d like to change or improve it?

Richard Bennett
Richard Bennett is a writer and a lover of all things video.
Follow @Richard Bennett
Richard Bennett
Nov 01, 2022• Proven solutions
An intro video goes a long way towards building your brand and showing viewers that you’re serious about YouTube. Here’s where you can make or download intros, plus some tips on making intros that support the growth of your channel.
Parental Control Software
## Free Intro MakersHere’s a list of 4 places you can create or download FREE YouTube intros with no watermark.
Blender
Blender is a free, open-source, ‘3D creation suite’. It’s great for modeling and animation, and you can even use it to make your YouTube intros.
This is an extremely powerful program. You can create cartoons and video game prototypes in Blender. This does mean that it’s probably not realistic for someone with no experience in animation to jump in and make a quick intro for their YouTube channel. However, if you want to learn Blender, all of the information you need is easily accessible through the tutorials on their site.
What’s a bit more realistic than learning an entire animation suite to make an intro is to download a premade template and just customize it in Blender. You can find YouTube intro templates that are editable in Blender on YouTube and Velosofy.
Movietools
This is a great site where you can download all kinds of free resources including video loops and animated backgrounds you can use to build YouTube intros.
You cannot download a complete Intro with your own text and/or logo from Movietools the way you can with Panzoid, but they can provide most of the resources you would need to build a sequence in Filmora or another editor.
Downloads from Movietools come as WMV (Windows Media) or MP4 files.
Panzoid
For a lot of creators, Panzoid is the default site they go to for YouTube intros, and that’s with good reason. Panzoid has an endless supply of intro templates (new ones are created weekly by members of their community) which you can edit right on the site.
A lot of the intro templates on Panzoid include music, and almost all of them include 3D text.
Click on a template you like and then click ‘open in clipmaker’.
In the clipmaker, you’ll be able to edit the template however you like. The main change you’ll want to make will probably be to the text – you’ll want it to say your channel name. In the menu on the left side of the screen, you’ll see an icon that looks like a cube. Click on it to bring up a list of the objects in the sequence.
The text will probably be under a heading such as ‘Group: All’, although there may be some variation on this depending on who built the template. Look for something that says ‘Group: Text’ in one of the dropdown menus and then look at where it says ‘Text: (the text from the template)’. There will probably be at least two fields like this for one word/line (they’re layers of the same thing). Make sure to edit them all to say the same thing or your intro will look odd.
Click the icon that looks like an arrow pointing down to choose your quality (next to mode) and format before you export. The highest quality will make your clip slow to download, but that could be worth it since you’ll probably get a lot of use out of this clip and you only need to download it once.
Velosofy
Velosofy has a ton of great intro templates you can download for free. The only complication is that the downloads are project files for programs like Sony Vegas or After Effects, making it difficult to use them unless you have those programs.
Luckily, one of the programs Velosofy has intro downloads for is Blender, the free animation software discussed above. You can download YouTube intro templates from Velosofy to edit in Blender and end up with a great custom intro for free.
5 Tips for Making a Great Intro
Here are some tips for making an intro that supports the growth of your YouTube channel.
1. Keep it Under 10 Seconds
Someone who doesn’t know you, who is shopping around for the best video to watch on a particular topic, will not have the patience to sit through a long intro. In order to stop them from clicking away, you’ll need to keep your intro short. Ten seconds is the longest you can get away with, and that’s only if your intro is exciting and includes a lot of movement and music.
Five seconds will be better than 10 seconds in most cases.
2. Match Your Channel’s Branding
Your intro should help to strengthen your personal brand by using the same kinds of colors and fonts found in your channel art and thumbnails.
Beyond matching your visuals, your intro should support the general tone of your channel. If you tend to be upbeat in your videos, upbeat music and brighter colors are probably best. If you’re a tech channel, something sleek with a black background could be better.
3. Use Music
Viewers are likely to get distracted and click away during silent pauses. In order to keep their attention through your intro, you’ll need to include music, and maybe even a sound effect.
4. Include Your Channel Name
This might seem basic, but there are intros out there where the creator has overlooked this. One of the main purposes of your intro is to brand your video, so there’s nothing more important than including your channel name.
5. Introduce Your Topic Before Your Intro
Instead of putting your intro at the very beginning of your video, put a short clip ahead of it where you explain your topic. A viewer that is looking for you to get to the point quickly might click away if the first thing they see is the intro instead of information relevant to their search.
What’s your YouTube intro like? Can you think of a way you’d like to change or improve it?

Richard Bennett
Richard Bennett is a writer and a lover of all things video.
Follow @Richard Bennett
From Conference Call to Online Showcase: Google Meet on YouTube
Google Meet helps people to connect virtually with each other in a well-protected environment. If you have physical restrictions, Google Meet can provide an enhanced ecosystem to collaborate with your team members. With high video and audio quality, it can prevent you from any sort of disturbance. If you want to connect with a larger audience during your Google Meet sessions, you can go for live streaming.
This article will address how to conduct Google Meet live stream through the platform of YouTube. To learn more, continue reading this guide.
- Available Google Workspace Edition
- Approval of YouTube Channel for Live
- Connect your YouTube Channel to Google Meet
- How to Live Stream from Google Meet to YouTube
- Bonus Tip: Easily Record your Google Meet Live Stream
Part 1: Three Things to Check Before Starting Your Live
Before increasing your audience from Google Meet live stream on YouTube, make sure to check the below prerequisites.
1. Available Google Workspace Edition
For Google Meet YouTube live, there are some requirements. The reason is that not every ordinary user of Google Meet can go for YouTube live streaming. To do so, you should buy any of the following pricing plans:
| Google Workspace Pricing Plan | Price |
|---|---|
| Enterprise Starter | Approx. $10/User/Month |
| Enterprise Standard | Approx. $20/User/Month |
| Enterprise Plus | Approx. $30/User/Month |
| Education Plus | Approx. $5/Student/Month |
| Teaching and Learning Upgrade | Approx. $4/License/Month |
| Workspace Individual Subscriber | Approx. $9.9/Month |
| Google One Subscribers with 2 TB or More Storage Space | Approx. $10/Month |
![]()
Note: To know the exact pricing plans of Google Workspace, you have to contact Google Support.
2. Approval of YouTube Channel for Live
To conduct live streaming, you must receive approval from the YouTube channel. For this, you must access your channel’s YouTube Studio to perform the account verification. Now to activate and enable live streaming on your YouTube account, check the following steps:
Step1 Open your YouTube account and click on the “Profile” icon given at the top-right corner. After opening the Profile menu, click on the “YouTube Studio” option.
It will help you to write dynamic data reports easily, to construct intuitive dashboards or to build a whole business intelligence cockpit.
KoolReport Pro package goes with Full Source Code, Royal Free, ONE (1) Year Priority Support, ONE (1) Year Free Upgrade and 30-Days Money Back Guarantee.
Developer License allows Single Developer to create Unlimited Reports, deploy on Unlimited Servers and able deliver the work to Unlimited Clients.

Step2 A new window will be displayed on your screen. From the left panel, select “Content” among other options. Under the section called “Live,” locate the “Get Started” option. Afterward, tap on the “Request” option and perform the verification steps for enabling live streaming. After 24 hours, you would get approval for live streaming on YouTube. Hence, you would be able to live stream Google Meet meetings through your YouTube channel.

3. Connect your YouTube Channel to Google Meet
Once you get approval for live streaming, you can connect the YouTube channel to your Google Meet account. If the Host Management option is disabled, anyone within the Google Meet session can start live streaming. Conversely, only hosts or co-hosts can begin live streaming if this option is activated. Moreover, the individual who is starting the live stream from Google Meet will get connected to his YouTube channel.
Furthermore, you should use the same email address to enter the Google Meet that is connected to your YouTube account. By using the same email address, you can ensure smooth live streaming of Google Meet sessions to your YouTube channel. Also, you can only use laptops or desktops for initiating live streaming. The reason is that the Google Meet live stream on YouTube is not currently available on mobile devices.
Part 2: How to Live Stream from Google Meet to YouTube
Once you have fulfilled all the requirements, you can start a live stream from Google Meet to YouTube. Check the following steps to execute the process:
Step1 To allow Google Meet sessions to live stream on YouTube, the Google Workspace admin must adjust some settings. To begin, log in to the “Admin Console” on the Workspace administrator account. Now go to “Apps” and access the “Google Workspace” option.
Step2 Afterward, click “Google Meet” and tap on the “Stream” option. Once done, click on the “Pencil” icon to open the Settings menu. Now enable the options “Let People Steam Their Meetings” and “Let People Use YouTube to Stream Meetings.” Once done with the changes, click on the “Save” button.
Step3 Make sure that the Google account attached to your YouTube channel is capable of live streaming. Once done, go to your YouTube channel and tap on the “Create” button. Afterward, hit the “Live” button.
Step4 Now enter your Google Meet session and click on the “Activities” option. From the Activities menu, select “Live Streaming.” Now a small menu will open for live-streaming settings. You can create a new event and add an event title. Make sure to choose the privacy options and desired language. Afterward, click on the “Start Streaming” option.
Step5 A small pop-up will appear that will tell you to remind your participants about live streaming. After reminding, click on the “Start” button. You can see the red “Live” button that will indicate to you the ongoing live-streaming session. Once you have concluded the live streaming by clicking on the “Stop Streaming” button, you can check the video analytics by visiting your YouTube channel.
Bonus Tip: Easily Record your Google Meet Live Stream
Do you want to save your Google Meet live-stream session? The best tool through which you can save your essential live-streaming sessions is Wondershare Filmora Screen Recorder . By using this efficient screen recorder, you can access your saved live streaming session and revise the important points discussed in it.
The screen recorder of Filmora is capable of capturing webcam and screen recording simultaneously. You can select a customized recording area through this tool. For example, you can choose a full screen, a specific window, or a customized area. Furthermore, this screen recording tool can also capture your microphone and system’s sounds in high quality. At the same time, as a powerful video editor, you can edit your videos with various advanced features of Filmora to bring them to the next level. Click the video below to learn more about Filmora’s new features.
Steps to Record Live Streaming Using Filmora Screen Recorder
Are you ready to capture your live-streaming session on Google Meet? Here are the simple and accurate steps to begin the process:
Step1 Open the Screen Recorder
Download Wondershare Filmora and open its interface. Click the “Screen Recorder” option given on the main homepage. By doing so, a screen recorder window will open. Here, you can select screen recording modes such as full-screen, target window, or custom. Also, make sure to choose your system’s audio and microphone to proceed.

Step2 Adjust Settings and Start Recording
From Settings, you can also select the quality, frame rate, and color of mouse clicks. Once you have adjusted all the settings properly, hit the “REC” button.

Step3 End the Recording
After the countdown, the screen recording will begin. To stop the recording, you can press the F9 button from your keyboard. After the recording ends, the file will be dropped into the media library of Filmora.

Conclusion
Google Meet is a reliable environment to connect and collaborate with people. To increase your reach and target audience, you can conduct Google Meet live streaming on YouTube. This article has discussed a detailed way through which you can live stream your Google Meet session on your YouTube channel.
To save and access your live streaming sessions later, you can try the screen recorder of Wondershare Filmora . This screen recorder can capture screen and respective audio in high quality.
Free Download For Win 7 or later(64-bit)
Free Download For macOS 10.14 or later
Part 1: Three Things to Check Before Starting Your Live
Before increasing your audience from Google Meet live stream on YouTube, make sure to check the below prerequisites.
 ZoneAlarm Extreme Security NextGen
ZoneAlarm Extreme Security NextGen
1. Available Google Workspace Edition
For Google Meet YouTube live, there are some requirements. The reason is that not every ordinary user of Google Meet can go for YouTube live streaming. To do so, you should buy any of the following pricing plans:
| Google Workspace Pricing Plan | Price |
|---|---|
| Enterprise Starter | Approx. $10/User/Month |
| Enterprise Standard | Approx. $20/User/Month |
| Enterprise Plus | Approx. $30/User/Month |
| Education Plus | Approx. $5/Student/Month |
| Teaching and Learning Upgrade | Approx. $4/License/Month |
| Workspace Individual Subscriber | Approx. $9.9/Month |
| Google One Subscribers with 2 TB or More Storage Space | Approx. $10/Month |
![]()
Note: To know the exact pricing plans of Google Workspace, you have to contact Google Support.
2. Approval of YouTube Channel for Live
To conduct live streaming, you must receive approval from the YouTube channel. For this, you must access your channel’s YouTube Studio to perform the account verification. Now to activate and enable live streaming on your YouTube account, check the following steps:
Step1 Open your YouTube account and click on the “Profile” icon given at the top-right corner. After opening the Profile menu, click on the “YouTube Studio” option.

Step2 A new window will be displayed on your screen. From the left panel, select “Content” among other options. Under the section called “Live,” locate the “Get Started” option. Afterward, tap on the “Request” option and perform the verification steps for enabling live streaming. After 24 hours, you would get approval for live streaming on YouTube. Hence, you would be able to live stream Google Meet meetings through your YouTube channel.
 Software Update Pro - Check and update software installed on your computer.
Software Update Pro - Check and update software installed on your computer.

3. Connect your YouTube Channel to Google Meet
Once you get approval for live streaming, you can connect the YouTube channel to your Google Meet account. If the Host Management option is disabled, anyone within the Google Meet session can start live streaming. Conversely, only hosts or co-hosts can begin live streaming if this option is activated. Moreover, the individual who is starting the live stream from Google Meet will get connected to his YouTube channel.
Furthermore, you should use the same email address to enter the Google Meet that is connected to your YouTube account. By using the same email address, you can ensure smooth live streaming of Google Meet sessions to your YouTube channel. Also, you can only use laptops or desktops for initiating live streaming. The reason is that the Google Meet live stream on YouTube is not currently available on mobile devices.
Part 2: How to Live Stream from Google Meet to YouTube
Once you have fulfilled all the requirements, you can start a live stream from Google Meet to YouTube. Check the following steps to execute the process:
Step1 To allow Google Meet sessions to live stream on YouTube, the Google Workspace admin must adjust some settings. To begin, log in to the “Admin Console” on the Workspace administrator account. Now go to “Apps” and access the “Google Workspace” option.
Step2 Afterward, click “Google Meet” and tap on the “Stream” option. Once done, click on the “Pencil” icon to open the Settings menu. Now enable the options “Let People Steam Their Meetings” and “Let People Use YouTube to Stream Meetings.” Once done with the changes, click on the “Save” button.
Step3 Make sure that the Google account attached to your YouTube channel is capable of live streaming. Once done, go to your YouTube channel and tap on the “Create” button. Afterward, hit the “Live” button.
Step4 Now enter your Google Meet session and click on the “Activities” option. From the Activities menu, select “Live Streaming.” Now a small menu will open for live-streaming settings. You can create a new event and add an event title. Make sure to choose the privacy options and desired language. Afterward, click on the “Start Streaming” option.
Step5 A small pop-up will appear that will tell you to remind your participants about live streaming. After reminding, click on the “Start” button. You can see the red “Live” button that will indicate to you the ongoing live-streaming session. Once you have concluded the live streaming by clicking on the “Stop Streaming” button, you can check the video analytics by visiting your YouTube channel.
Bonus Tip: Easily Record your Google Meet Live Stream
Do you want to save your Google Meet live-stream session? The best tool through which you can save your essential live-streaming sessions is Wondershare Filmora Screen Recorder . By using this efficient screen recorder, you can access your saved live streaming session and revise the important points discussed in it.
The screen recorder of Filmora is capable of capturing webcam and screen recording simultaneously. You can select a customized recording area through this tool. For example, you can choose a full screen, a specific window, or a customized area. Furthermore, this screen recording tool can also capture your microphone and system’s sounds in high quality. At the same time, as a powerful video editor, you can edit your videos with various advanced features of Filmora to bring them to the next level. Click the video below to learn more about Filmora’s new features.
Steps to Record Live Streaming Using Filmora Screen Recorder
Are you ready to capture your live-streaming session on Google Meet? Here are the simple and accurate steps to begin the process:
Step1 Open the Screen Recorder
Download Wondershare Filmora and open its interface. Click the “Screen Recorder” option given on the main homepage. By doing so, a screen recorder window will open. Here, you can select screen recording modes such as full-screen, target window, or custom. Also, make sure to choose your system’s audio and microphone to proceed.

Step2 Adjust Settings and Start Recording
From Settings, you can also select the quality, frame rate, and color of mouse clicks. Once you have adjusted all the settings properly, hit the “REC” button.

Step3 End the Recording
After the countdown, the screen recording will begin. To stop the recording, you can press the F9 button from your keyboard. After the recording ends, the file will be dropped into the media library of Filmora.

Conclusion
Google Meet is a reliable environment to connect and collaborate with people. To increase your reach and target audience, you can conduct Google Meet live streaming on YouTube. This article has discussed a detailed way through which you can live stream your Google Meet session on your YouTube channel.
To save and access your live streaming sessions later, you can try the screen recorder of Wondershare Filmora . This screen recorder can capture screen and respective audio in high quality.
Free Download For Win 7 or later(64-bit)
Free Download For macOS 10.14 or later
- Title: 2024 Approved Boosting Engagement From the Start Premium, Paid-Free Intra Creators
- Author: Steven
- Created at : 2024-08-03 03:12:33
- Updated at : 2024-08-04 03:12:33
- Link: https://youtube-clips.techidaily.com/2024-approved-boosting-engagement-from-the-start-premium-paid-free-intra-creators/
- License: This work is licensed under CC BY-NC-SA 4.0.
 DLNow Video Downloader
DLNow Video Downloader



 Glarysoft File Recovery Pro Annually - Helps to recover your lost file/data, even permanently deleted data.
Glarysoft File Recovery Pro Annually - Helps to recover your lost file/data, even permanently deleted data.
 KoolReport Pro is an advanced solution for creating data reports and dashboards in PHP. Equipped with all extended packages , KoolReport Pro is able to connect to various datasources, perform advanced data analysis, construct stunning charts and graphs and export your beautiful work to PDF, Excel, JPG or other formats. Plus, it includes powerful built-in reports such as pivot report and drill-down report which will save your time in building ones.
KoolReport Pro is an advanced solution for creating data reports and dashboards in PHP. Equipped with all extended packages , KoolReport Pro is able to connect to various datasources, perform advanced data analysis, construct stunning charts and graphs and export your beautiful work to PDF, Excel, JPG or other formats. Plus, it includes powerful built-in reports such as pivot report and drill-down report which will save your time in building ones. 
 CollageIt Pro
CollageIt Pro
 CalendarBudget - Monthly subscription membership to CalendarBudget via web browser or mobile app. Support included.
CalendarBudget - Monthly subscription membership to CalendarBudget via web browser or mobile app. Support included.