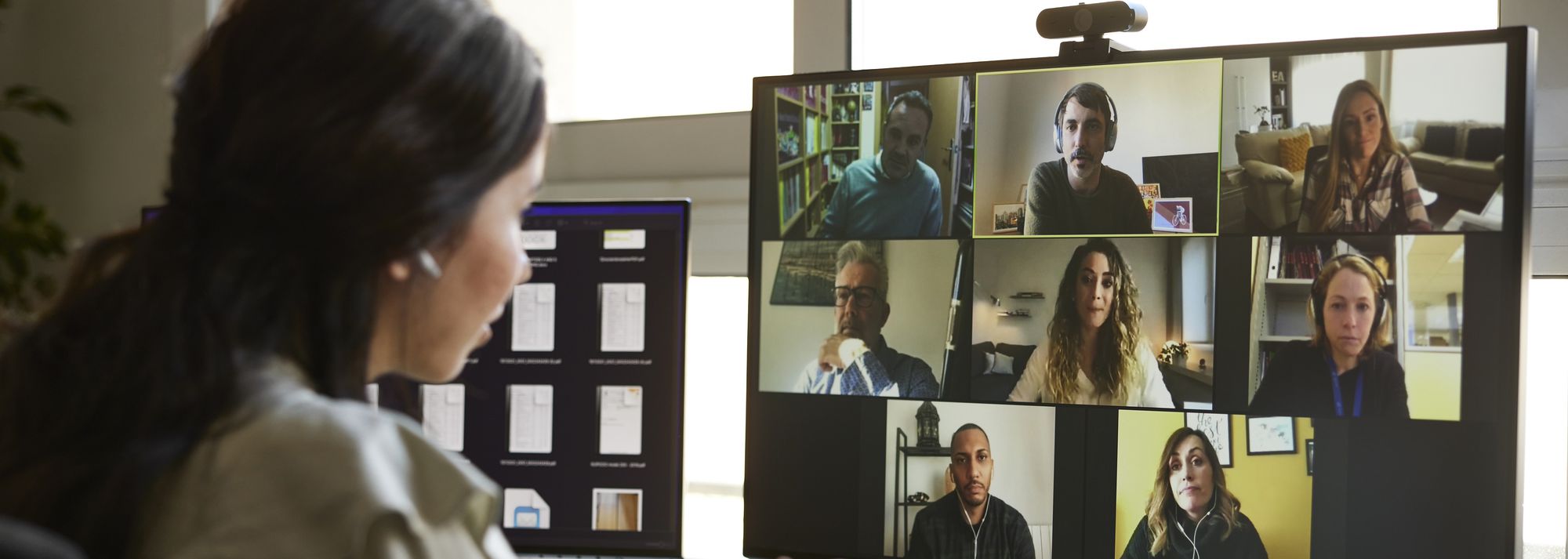
"2024 Approved Boosting Audio Quality in Social Media Recordings"

Boosting Audio Quality in Social Media Recordings
How To Remove Background Noise from Your Youtube Video

WPS Office Premium ( File Recovery, Photo Scanning, Convert PDF)–Yearly

Richard Bennett
Mar 27, 2024• Proven solutions
There are few things more annoying to viewers on YouTube than background noise. It is distracting and makes it difficult to engage with the content of a video. If there is noticeable background noise in a video, even a small noise like the faint hum of a computer fan, then it will increase the chances of viewers clicking away. The good news is that these kinds of noises are fairly easy to get rid of.
In order to remove background noise from your video clip, you will first need to create an MP3 of your audio. Then you will be able to take out the unwanted noise in a free program called Audacity and reintroduce your corrected audio into your Filmora project. This article will walk you through the audio editing process.

How To Remove Background Noise from Your Youtube Video
Background Noise Removal
Open up Filmora, import your clip, and drag it into the timeline. Then, play your clip and listen for background noise. If you hear a noise that you wish to remove move on to the first step of background noise removal .
1. Creating An MP3
If you do not already have it you will need to download VLC Media Player from videoLAN.org. VLC is a completely free media player that can play almost any type of file, is great for converting files, and can even be used as a screen recorder. If you consume a lot of media online then chances are you already have VLC. You could also use is Free Video to MP3 Converter by DVDVideoSoft.
If you choose to use VLC, open it up and select Convert/Save under Media. Select your video in the Open Media window that pops up. After you click Convert/Save you will be able to choose your format, in this case, MP3, under Save as type.
2. Removing Background Noise in Audacity
You can download Audacity for free at Audacityteam.org.
Once you have Audacity use it to open your MP3. Then, find a section of your audio that is silent aside from your background noise and highlight it by clicking and dragging. The idea is to point out to the program exactly what sound is a problem for you so it knows what to remove. If you have trouble finding a significant stretch of background noise that does not also include dialogue remember to record a pause before or after the content of your video next time you film.
With your section of background noise highlighted, go to Effect and then Noise Reduction. Then, click on Get Noise Profile. After that, you will select your entire audio timeline before going back to Noise Reduction under Effect. This time click on OK (the default settings are the best in most situations so you do not need to worry about changing them).
Audacity will remove everything that sounds like the sound profile, eliminating your background noise. Sometimes this method will also dull your dialogue, which can be fixed by selecting your entire track and then going to Effect and Amplify. Increasing amplification will fix any muffling of your audio.
3. Syncing in Filmora
Export your corrected MP3 from Audacity and import it into Filmora. Then, drag it into your music track. Syncing your audio should not be difficult, but you can always use your original audio to help you line it up properly if you need to. Just look for a significant spike in your audio waves in both your MP3 and the original audio and make sure they are right on top of each other.
Then, since you no longer need your original audio, you can delete it. Right-click on your clip and select Audio Detach. Once your audio is on its own track just select it and click delete.
Covering Background Noise
Sometimes background noise is so minor that you do not want to bother going through the process of removing it. In these situations, it may be easier to cover up your background noise than to remove it. This is as simple as dragging a song into the music track of your timeline and adjusting its volume so it is not loud enough to draw attention away from your dialogue. Chances are you want to add background music anyways and this is not even an extra step.

Richard Bennett
Richard Bennett is a writer and a lover of all things video.
Follow @Richard Bennett
Richard Bennett
Mar 27, 2024• Proven solutions
There are few things more annoying to viewers on YouTube than background noise. It is distracting and makes it difficult to engage with the content of a video. If there is noticeable background noise in a video, even a small noise like the faint hum of a computer fan, then it will increase the chances of viewers clicking away. The good news is that these kinds of noises are fairly easy to get rid of.
In order to remove background noise from your video clip, you will first need to create an MP3 of your audio. Then you will be able to take out the unwanted noise in a free program called Audacity and reintroduce your corrected audio into your Filmora project. This article will walk you through the audio editing process.

How To Remove Background Noise from Your Youtube Video
Background Noise Removal
Open up Filmora, import your clip, and drag it into the timeline. Then, play your clip and listen for background noise. If you hear a noise that you wish to remove move on to the first step of background noise removal .
1. Creating An MP3
If you do not already have it you will need to download VLC Media Player from videoLAN.org. VLC is a completely free media player that can play almost any type of file, is great for converting files, and can even be used as a screen recorder. If you consume a lot of media online then chances are you already have VLC. You could also use is Free Video to MP3 Converter by DVDVideoSoft.
If you choose to use VLC, open it up and select Convert/Save under Media. Select your video in the Open Media window that pops up. After you click Convert/Save you will be able to choose your format, in this case, MP3, under Save as type.
2. Removing Background Noise in Audacity
You can download Audacity for free at Audacityteam.org.
Once you have Audacity use it to open your MP3. Then, find a section of your audio that is silent aside from your background noise and highlight it by clicking and dragging. The idea is to point out to the program exactly what sound is a problem for you so it knows what to remove. If you have trouble finding a significant stretch of background noise that does not also include dialogue remember to record a pause before or after the content of your video next time you film.
With your section of background noise highlighted, go to Effect and then Noise Reduction. Then, click on Get Noise Profile. After that, you will select your entire audio timeline before going back to Noise Reduction under Effect. This time click on OK (the default settings are the best in most situations so you do not need to worry about changing them).
Audacity will remove everything that sounds like the sound profile, eliminating your background noise. Sometimes this method will also dull your dialogue, which can be fixed by selecting your entire track and then going to Effect and Amplify. Increasing amplification will fix any muffling of your audio.
3. Syncing in Filmora
Export your corrected MP3 from Audacity and import it into Filmora. Then, drag it into your music track. Syncing your audio should not be difficult, but you can always use your original audio to help you line it up properly if you need to. Just look for a significant spike in your audio waves in both your MP3 and the original audio and make sure they are right on top of each other.
Then, since you no longer need your original audio, you can delete it. Right-click on your clip and select Audio Detach. Once your audio is on its own track just select it and click delete.
Covering Background Noise
Sometimes background noise is so minor that you do not want to bother going through the process of removing it. In these situations, it may be easier to cover up your background noise than to remove it. This is as simple as dragging a song into the music track of your timeline and adjusting its volume so it is not loud enough to draw attention away from your dialogue. Chances are you want to add background music anyways and this is not even an extra step.

Richard Bennett
Richard Bennett is a writer and a lover of all things video.
Follow @Richard Bennett
Richard Bennett
Mar 27, 2024• Proven solutions
There are few things more annoying to viewers on YouTube than background noise. It is distracting and makes it difficult to engage with the content of a video. If there is noticeable background noise in a video, even a small noise like the faint hum of a computer fan, then it will increase the chances of viewers clicking away. The good news is that these kinds of noises are fairly easy to get rid of.
In order to remove background noise from your video clip, you will first need to create an MP3 of your audio. Then you will be able to take out the unwanted noise in a free program called Audacity and reintroduce your corrected audio into your Filmora project. This article will walk you through the audio editing process.

How To Remove Background Noise from Your Youtube Video
Background Noise Removal
Open up Filmora, import your clip, and drag it into the timeline. Then, play your clip and listen for background noise. If you hear a noise that you wish to remove move on to the first step of background noise removal .
1. Creating An MP3
If you do not already have it you will need to download VLC Media Player from videoLAN.org. VLC is a completely free media player that can play almost any type of file, is great for converting files, and can even be used as a screen recorder. If you consume a lot of media online then chances are you already have VLC. You could also use is Free Video to MP3 Converter by DVDVideoSoft.
If you choose to use VLC, open it up and select Convert/Save under Media. Select your video in the Open Media window that pops up. After you click Convert/Save you will be able to choose your format, in this case, MP3, under Save as type.
2. Removing Background Noise in Audacity
You can download Audacity for free at Audacityteam.org.
Once you have Audacity use it to open your MP3. Then, find a section of your audio that is silent aside from your background noise and highlight it by clicking and dragging. The idea is to point out to the program exactly what sound is a problem for you so it knows what to remove. If you have trouble finding a significant stretch of background noise that does not also include dialogue remember to record a pause before or after the content of your video next time you film.
With your section of background noise highlighted, go to Effect and then Noise Reduction. Then, click on Get Noise Profile. After that, you will select your entire audio timeline before going back to Noise Reduction under Effect. This time click on OK (the default settings are the best in most situations so you do not need to worry about changing them).
Audacity will remove everything that sounds like the sound profile, eliminating your background noise. Sometimes this method will also dull your dialogue, which can be fixed by selecting your entire track and then going to Effect and Amplify. Increasing amplification will fix any muffling of your audio.
3. Syncing in Filmora
Export your corrected MP3 from Audacity and import it into Filmora. Then, drag it into your music track. Syncing your audio should not be difficult, but you can always use your original audio to help you line it up properly if you need to. Just look for a significant spike in your audio waves in both your MP3 and the original audio and make sure they are right on top of each other.
Then, since you no longer need your original audio, you can delete it. Right-click on your clip and select Audio Detach. Once your audio is on its own track just select it and click delete.
Covering Background Noise
Sometimes background noise is so minor that you do not want to bother going through the process of removing it. In these situations, it may be easier to cover up your background noise than to remove it. This is as simple as dragging a song into the music track of your timeline and adjusting its volume so it is not loud enough to draw attention away from your dialogue. Chances are you want to add background music anyways and this is not even an extra step.

Richard Bennett
Richard Bennett is a writer and a lover of all things video.
Follow @Richard Bennett
Richard Bennett
Mar 27, 2024• Proven solutions
There are few things more annoying to viewers on YouTube than background noise. It is distracting and makes it difficult to engage with the content of a video. If there is noticeable background noise in a video, even a small noise like the faint hum of a computer fan, then it will increase the chances of viewers clicking away. The good news is that these kinds of noises are fairly easy to get rid of.
In order to remove background noise from your video clip, you will first need to create an MP3 of your audio. Then you will be able to take out the unwanted noise in a free program called Audacity and reintroduce your corrected audio into your Filmora project. This article will walk you through the audio editing process.

How To Remove Background Noise from Your Youtube Video
Background Noise Removal
Open up Filmora, import your clip, and drag it into the timeline. Then, play your clip and listen for background noise. If you hear a noise that you wish to remove move on to the first step of background noise removal .
1. Creating An MP3
If you do not already have it you will need to download VLC Media Player from videoLAN.org. VLC is a completely free media player that can play almost any type of file, is great for converting files, and can even be used as a screen recorder. If you consume a lot of media online then chances are you already have VLC. You could also use is Free Video to MP3 Converter by DVDVideoSoft.
If you choose to use VLC, open it up and select Convert/Save under Media. Select your video in the Open Media window that pops up. After you click Convert/Save you will be able to choose your format, in this case, MP3, under Save as type.
2. Removing Background Noise in Audacity
You can download Audacity for free at Audacityteam.org.
Once you have Audacity use it to open your MP3. Then, find a section of your audio that is silent aside from your background noise and highlight it by clicking and dragging. The idea is to point out to the program exactly what sound is a problem for you so it knows what to remove. If you have trouble finding a significant stretch of background noise that does not also include dialogue remember to record a pause before or after the content of your video next time you film.
With your section of background noise highlighted, go to Effect and then Noise Reduction. Then, click on Get Noise Profile. After that, you will select your entire audio timeline before going back to Noise Reduction under Effect. This time click on OK (the default settings are the best in most situations so you do not need to worry about changing them).
Audacity will remove everything that sounds like the sound profile, eliminating your background noise. Sometimes this method will also dull your dialogue, which can be fixed by selecting your entire track and then going to Effect and Amplify. Increasing amplification will fix any muffling of your audio.
3. Syncing in Filmora
Export your corrected MP3 from Audacity and import it into Filmora. Then, drag it into your music track. Syncing your audio should not be difficult, but you can always use your original audio to help you line it up properly if you need to. Just look for a significant spike in your audio waves in both your MP3 and the original audio and make sure they are right on top of each other.
Then, since you no longer need your original audio, you can delete it. Right-click on your clip and select Audio Detach. Once your audio is on its own track just select it and click delete.
Covering Background Noise
Sometimes background noise is so minor that you do not want to bother going through the process of removing it. In these situations, it may be easier to cover up your background noise than to remove it. This is as simple as dragging a song into the music track of your timeline and adjusting its volume so it is not loud enough to draw attention away from your dialogue. Chances are you want to add background music anyways and this is not even an extra step.

Richard Bennett
Richard Bennett is a writer and a lover of all things video.
Follow @Richard Bennett
YouTube Thumbnail Design on macOS Unveiled
How to Make a YouTube Thumbnail On Mac

Shanoon Cox
Oct 26, 2023• Proven solutions
As a Youtuber, the first thing you would want is to achieve is a high number of views on your videos. One of the most crucial factors that determine whether the video will be a success or not is the thumbnail.
You need to design an attractive youtube custom thumbnail as it can up your game and get you significantly more views. this calls for you to exercise your artistic skills to the best, to be able to create thumbnails that make it almost irresistible for the viewers to scroll down without watching the video.
However, if you are wondering how that can be achieved then fret no longer for this article will explain the simple process of creating youtube thumbnails easily. All you need is a capable thumbnail maker like FilmoraX that can do it all for you in one automagical flourish!

What is a Youtube Thumbnail?
A youtube thumbnail is a smaller version of the video, a snapshot that you choose as a preview of your video. A Thumbnail is extremely important because it is essentially the outer packaging of your video; its front cover.
Much like the cover of a book, a thumbnail has to be attractive so that it can tempt your potential viewers to stop and watch your video while they are scrolling on youtube.
thumbnails are a significant factor in determining the number of views a Youtuber gets on his videos.
If you don’t create a thumbnail then youtube will generate one by itself which may not be so enticing for viewers. The purpose of the thumbnail is to make your videos stand out among the rest so you need to pay attention to it!
How to make Youtube Thumbnails on Mac
You can easily create interesting thumbnails for youtube videos using a thumbnail maker likeFilmoraX . Here is a step by step guide:
1. Preview the video and choose the still snapshot
The first step in creating a thumbnail is to import the final video into the FilmoraX editor on your MacBook.

Then, use the thumbnail editor to play your video and choose the snapshot that you want to be appearing as your thumbnail.
You can easily choose the frame from the video or use the preview frame button to view the frames one by one!

2. Add text, shape, and image overlays
Once you’ve chosen the frame for the thumbnail, the next step would be to add text to it to catch the attention of the audience. You can also adjust the thumbnail size as per your requirement, however, the ideal size would be 1280x720 pixels with a minimum width of 640 pixels.

3. Add effects
FilmoraX has a wide range of effects that you can apply to your videos or pictures to make them look more attractive.

4. Save the thumbnail
After you are done with all the editing, the final step would be to save the youtube thumbnail by hitting the save button.
Once you save you’ll see how your thumbnail will feature on different platforms like Facebook, Youtube, and Twitter.
So, using this thumbnail maker you can easily create custom thumbnails for your videos!
Conclusion
Hopefully, the above-mentioned steps have given you enough insight and clarity on making creative and good youtube thumbnails. Using FilmoraX will further simplify the process for you with its amazing tools and features!

Shanoon Cox
Shanoon Cox is a writer and a lover of all things video.
Follow @Shanoon Cox
Shanoon Cox
Oct 26, 2023• Proven solutions
As a Youtuber, the first thing you would want is to achieve is a high number of views on your videos. One of the most crucial factors that determine whether the video will be a success or not is the thumbnail.
You need to design an attractive youtube custom thumbnail as it can up your game and get you significantly more views. this calls for you to exercise your artistic skills to the best, to be able to create thumbnails that make it almost irresistible for the viewers to scroll down without watching the video.
However, if you are wondering how that can be achieved then fret no longer for this article will explain the simple process of creating youtube thumbnails easily. All you need is a capable thumbnail maker like FilmoraX that can do it all for you in one automagical flourish!
 Glarysoft File Recovery Pro - Helps to recover your lost file/data, even permanently deleted data.
Glarysoft File Recovery Pro - Helps to recover your lost file/data, even permanently deleted data.

What is a Youtube Thumbnail?
A youtube thumbnail is a smaller version of the video, a snapshot that you choose as a preview of your video. A Thumbnail is extremely important because it is essentially the outer packaging of your video; its front cover.
Much like the cover of a book, a thumbnail has to be attractive so that it can tempt your potential viewers to stop and watch your video while they are scrolling on youtube.
thumbnails are a significant factor in determining the number of views a Youtuber gets on his videos.
If you don’t create a thumbnail then youtube will generate one by itself which may not be so enticing for viewers. The purpose of the thumbnail is to make your videos stand out among the rest so you need to pay attention to it!
How to make Youtube Thumbnails on Mac
You can easily create interesting thumbnails for youtube videos using a thumbnail maker likeFilmoraX . Here is a step by step guide:
1. Preview the video and choose the still snapshot
The first step in creating a thumbnail is to import the final video into the FilmoraX editor on your MacBook.

Then, use the thumbnail editor to play your video and choose the snapshot that you want to be appearing as your thumbnail.
You can easily choose the frame from the video or use the preview frame button to view the frames one by one!

2. Add text, shape, and image overlays
Once you’ve chosen the frame for the thumbnail, the next step would be to add text to it to catch the attention of the audience. You can also adjust the thumbnail size as per your requirement, however, the ideal size would be 1280x720 pixels with a minimum width of 640 pixels.

3. Add effects
FilmoraX has a wide range of effects that you can apply to your videos or pictures to make them look more attractive.

4. Save the thumbnail
After you are done with all the editing, the final step would be to save the youtube thumbnail by hitting the save button.
Once you save you’ll see how your thumbnail will feature on different platforms like Facebook, Youtube, and Twitter.
So, using this thumbnail maker you can easily create custom thumbnails for your videos!
Conclusion
Hopefully, the above-mentioned steps have given you enough insight and clarity on making creative and good youtube thumbnails. Using FilmoraX will further simplify the process for you with its amazing tools and features!
Key features:
• Import from any devices and cams, including GoPro and drones. All formats supported. Сurrently the only free video editor that allows users to export in a new H265/HEVC codec, something essential for those working with 4K and HD.
• Everything for hassle-free basic editing: cut, crop and merge files, add titles and favorite music
• Visual effects, advanced color correction and trendy Instagram-like filters
• All multimedia processing done from one app: video editing capabilities reinforced by a video converter, a screen capture, a video capture, a disc burner and a YouTube uploader
• Non-linear editing: edit several files with simultaneously
• Easy export to social networks: special profiles for YouTube, Facebook, Vimeo, Twitter and Instagram
• High quality export – no conversion quality loss, double export speed even of HD files due to hardware acceleration
• Stabilization tool will turn shaky or jittery footage into a more stable video automatically.
• Essential toolset for professional video editing: blending modes, Mask tool, advanced multiple-color Chroma Key

Shanoon Cox
Shanoon Cox is a writer and a lover of all things video.
Follow @Shanoon Cox
Shanoon Cox
Oct 26, 2023• Proven solutions
As a Youtuber, the first thing you would want is to achieve is a high number of views on your videos. One of the most crucial factors that determine whether the video will be a success or not is the thumbnail.
You need to design an attractive youtube custom thumbnail as it can up your game and get you significantly more views. this calls for you to exercise your artistic skills to the best, to be able to create thumbnails that make it almost irresistible for the viewers to scroll down without watching the video.
However, if you are wondering how that can be achieved then fret no longer for this article will explain the simple process of creating youtube thumbnails easily. All you need is a capable thumbnail maker like FilmoraX that can do it all for you in one automagical flourish!

What is a Youtube Thumbnail?
A youtube thumbnail is a smaller version of the video, a snapshot that you choose as a preview of your video. A Thumbnail is extremely important because it is essentially the outer packaging of your video; its front cover.
Much like the cover of a book, a thumbnail has to be attractive so that it can tempt your potential viewers to stop and watch your video while they are scrolling on youtube.
thumbnails are a significant factor in determining the number of views a Youtuber gets on his videos.
If you don’t create a thumbnail then youtube will generate one by itself which may not be so enticing for viewers. The purpose of the thumbnail is to make your videos stand out among the rest so you need to pay attention to it!
 Project Manager - Asset Browser for 3Ds Max
Project Manager - Asset Browser for 3Ds Max
How to make Youtube Thumbnails on Mac
You can easily create interesting thumbnails for youtube videos using a thumbnail maker likeFilmoraX . Here is a step by step guide:
1. Preview the video and choose the still snapshot
The first step in creating a thumbnail is to import the final video into the FilmoraX editor on your MacBook.

Then, use the thumbnail editor to play your video and choose the snapshot that you want to be appearing as your thumbnail.
You can easily choose the frame from the video or use the preview frame button to view the frames one by one!

2. Add text, shape, and image overlays
Once you’ve chosen the frame for the thumbnail, the next step would be to add text to it to catch the attention of the audience. You can also adjust the thumbnail size as per your requirement, however, the ideal size would be 1280x720 pixels with a minimum width of 640 pixels.

3. Add effects
FilmoraX has a wide range of effects that you can apply to your videos or pictures to make them look more attractive.
 Easy and Safe Partition Software & Hard Disk Manager
Easy and Safe Partition Software & Hard Disk Manager

4. Save the thumbnail
After you are done with all the editing, the final step would be to save the youtube thumbnail by hitting the save button.
Once you save you’ll see how your thumbnail will feature on different platforms like Facebook, Youtube, and Twitter.
So, using this thumbnail maker you can easily create custom thumbnails for your videos!
Conclusion
Hopefully, the above-mentioned steps have given you enough insight and clarity on making creative and good youtube thumbnails. Using FilmoraX will further simplify the process for you with its amazing tools and features!

Shanoon Cox
Shanoon Cox is a writer and a lover of all things video.
Follow @Shanoon Cox
Shanoon Cox
Oct 26, 2023• Proven solutions
As a Youtuber, the first thing you would want is to achieve is a high number of views on your videos. One of the most crucial factors that determine whether the video will be a success or not is the thumbnail.
You need to design an attractive youtube custom thumbnail as it can up your game and get you significantly more views. this calls for you to exercise your artistic skills to the best, to be able to create thumbnails that make it almost irresistible for the viewers to scroll down without watching the video.
However, if you are wondering how that can be achieved then fret no longer for this article will explain the simple process of creating youtube thumbnails easily. All you need is a capable thumbnail maker like FilmoraX that can do it all for you in one automagical flourish!

What is a Youtube Thumbnail?
A youtube thumbnail is a smaller version of the video, a snapshot that you choose as a preview of your video. A Thumbnail is extremely important because it is essentially the outer packaging of your video; its front cover.
Much like the cover of a book, a thumbnail has to be attractive so that it can tempt your potential viewers to stop and watch your video while they are scrolling on youtube.
thumbnails are a significant factor in determining the number of views a Youtuber gets on his videos.
If you don’t create a thumbnail then youtube will generate one by itself which may not be so enticing for viewers. The purpose of the thumbnail is to make your videos stand out among the rest so you need to pay attention to it!
How to make Youtube Thumbnails on Mac
You can easily create interesting thumbnails for youtube videos using a thumbnail maker likeFilmoraX . Here is a step by step guide:

WPS Office Premium ( File Recovery, Photo Scanning, Convert PDF)–Yearly
1. Preview the video and choose the still snapshot
The first step in creating a thumbnail is to import the final video into the FilmoraX editor on your MacBook.

Then, use the thumbnail editor to play your video and choose the snapshot that you want to be appearing as your thumbnail.
You can easily choose the frame from the video or use the preview frame button to view the frames one by one!

2. Add text, shape, and image overlays
Once you’ve chosen the frame for the thumbnail, the next step would be to add text to it to catch the attention of the audience. You can also adjust the thumbnail size as per your requirement, however, the ideal size would be 1280x720 pixels with a minimum width of 640 pixels.

3. Add effects
FilmoraX has a wide range of effects that you can apply to your videos or pictures to make them look more attractive.

4. Save the thumbnail
After you are done with all the editing, the final step would be to save the youtube thumbnail by hitting the save button.
Once you save you’ll see how your thumbnail will feature on different platforms like Facebook, Youtube, and Twitter.
So, using this thumbnail maker you can easily create custom thumbnails for your videos!
Conclusion
Hopefully, the above-mentioned steps have given you enough insight and clarity on making creative and good youtube thumbnails. Using FilmoraX will further simplify the process for you with its amazing tools and features!
 Lyric Video Creator Professional Version
Lyric Video Creator Professional Version

Shanoon Cox
Shanoon Cox is a writer and a lover of all things video.
Follow @Shanoon Cox
- Title: 2024 Approved Boosting Audio Quality in Social Media Recordings
- Author: Steven
- Created at : 2024-08-03 03:12:30
- Updated at : 2024-08-04 03:12:30
- Link: https://youtube-clips.techidaily.com/2024-approved-boosting-audio-quality-in-social-media-recordings/
- License: This work is licensed under CC BY-NC-SA 4.0.
 vMix HD - Software based live production. vMix HD includes everything in vMix Basic HD plus 1000 inputs, Video List, 4 Overlay Channels, and 1 vMix Call
vMix HD - Software based live production. vMix HD includes everything in vMix Basic HD plus 1000 inputs, Video List, 4 Overlay Channels, and 1 vMix Call


 Video Converter Factory Pro
Video Converter Factory Pro
 PDF application, powered by AI-based OCR, for unified workflows with both digital and scanned documents.
PDF application, powered by AI-based OCR, for unified workflows with both digital and scanned documents.  Easy GIF Animator is a powerful animated GIF editor and the top tool for creating animated pictures, banners, buttons and GIF videos. You get extensive animation editing features, animation effects, unmatched image quality and optimization for the web. No other GIF animation software matches our features and ease of use, that’s why Easy GIF Animator is so popular.
Easy GIF Animator is a powerful animated GIF editor and the top tool for creating animated pictures, banners, buttons and GIF videos. You get extensive animation editing features, animation effects, unmatched image quality and optimization for the web. No other GIF animation software matches our features and ease of use, that’s why Easy GIF Animator is so popular.
 Forex Robotron Gold Package
Forex Robotron Gold Package The BootIt Collection covers multi-booting, partitioning, and disk imaging on traditional PC’s using the standard BIOS and newer PC’s using UEFI. The collection includes BootIt Bare Metal (BIBM) for standard BIOS systems and BootIt UEFI (BIU) for UEFI system.
The BootIt Collection covers multi-booting, partitioning, and disk imaging on traditional PC’s using the standard BIOS and newer PC’s using UEFI. The collection includes BootIt Bare Metal (BIBM) for standard BIOS systems and BootIt UEFI (BIU) for UEFI system.



 Jet Profiler for MySQL, Enterprise Version: Jet Profiler for MySQL is real-time query performance and diagnostics tool for the MySQL database server. Its detailed query information, graphical interface and ease of use makes this a great tool for finding performance bottlenecks in your MySQL databases.
Jet Profiler for MySQL, Enterprise Version: Jet Profiler for MySQL is real-time query performance and diagnostics tool for the MySQL database server. Its detailed query information, graphical interface and ease of use makes this a great tool for finding performance bottlenecks in your MySQL databases. 