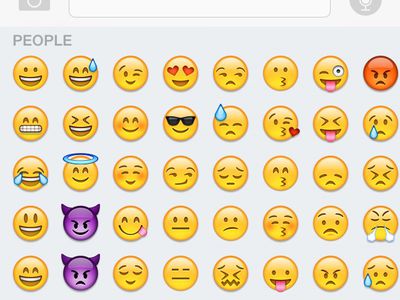
"2024 Approved 5 Innovative Strategies for Crafting YouTube Titles & Tags"

5 Innovative Strategies for Crafting YouTube Titles & Tags
Best 5 YouTube Tag Generators & Tips to Tag Videos Properly

Richard Bennett
Oct 26, 2023• Proven solutions
If you want a faster, easier way to use YouTube tags to get more views, here’s a list of top 5 YouTube tag generators.
Metadata and engagement are 2 key factors that YouTube uses to determine your video visibility. YouTube can’t read your video content, so YouTube tags help it understand which keyword search results or video suggestions should your video be featured. These tools are going to help you master YouTube keywords and search.
| Tag Generator | Price | Highlights & Additional Features |
|---|---|---|
| Rapid Tags | Free | Allows you to copy and save tags and features by language. It also comes with a tag analyzer and ranker. |
| Better Way to Web | Free | Detect tags from a Youtube Video. |
| Keyword Keg | From $8/Month. Shows Top 5 Results in Free Version. | Shows search Volume, trend, ad suggestion. |
| Tag Keywords | Free | A complete list of tags with filtering capabilities. |
| SEO Book | Free | Suggest tags based on your title, description, and keywords. |
Best 5 YouTube Tag Generators
1. Rapid Tags
Price: Free
As the name indicates, it can generate your desired tags fast. The best part is that users can also initiate a search on the basis of language filters.
Key Features:
- Allows users to copy and save tags.
- Comes with a tag ranker and analyzer tool.
2. Better Way to Web
Price: Free
There are two techniques to generate tags using the Better Way to Web tool. The very first option is to check relevant tags by using URLs and the second option is to initiate a search by specific keywords.
Key Features:
- Offers an easy way to check tags of your competitors.
- Fast response.
3. Keyword Keg
Price: From $8 per Month
It is the best way to optimize your channel tags, descriptions, and titles. One can filter out results with this advanced tool so that only highly relevant tags can be generated.
Key Features:
- Rated high for its easy search options.
- Serves better for staying on top of search engines.
4. Tags YouTube
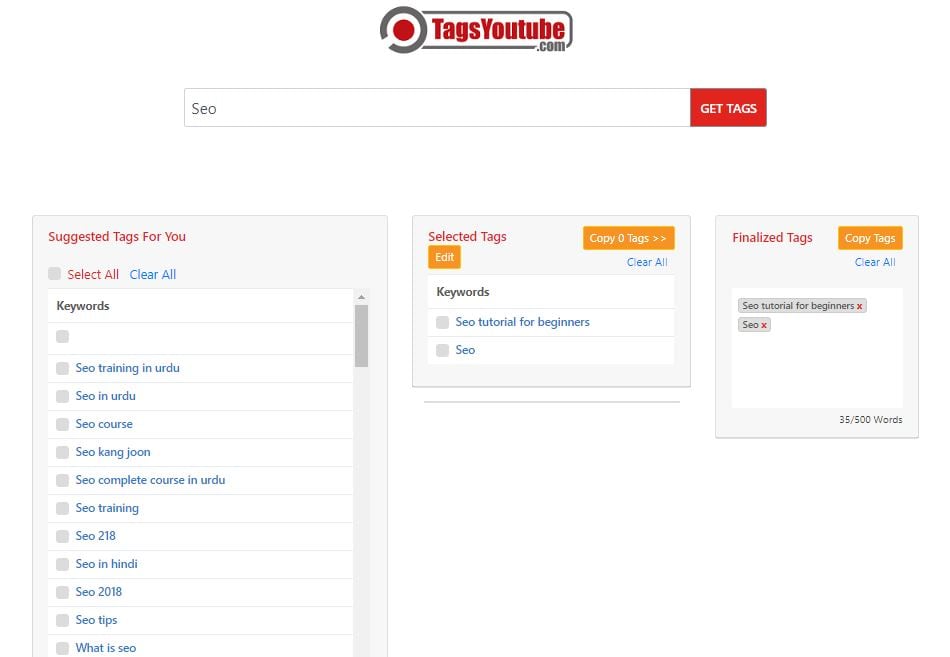
Price: Free
Simply type in the keywords you want ideas for and this tool will generate related words. Using TagsYouTube, you can optimize your YouTube keyword brainstorming process and help reach a wider audience.
Key Features:
- Filter the keywords that you want to apply to your video.
- One click copy button to copy all the tags you want.
5. SEO Book
Price: Free
This tool is offering high-quality results with competitive marketing strategies. Users can avail exact idea about where their keywords rank, and they can also track a new set of powerful keywords.
Key Features:
- Global footprint.
- Risk-free.
- Follow the most effective SEO strategies.
How to Tag Properly on YouTube?
Tip 1 Relevancy
The most important thing that you need to know about channel tags is that one must always stay away from misleading tags. Always check the relevance of tags or keywords before you add them to your channel. Working with highly relevant keywords may develop a slower route map to success with top rankings but it always promises a sustainable and more legitimate solution.
Tip 2 Mix Long Tail and General Tags
It is not sufficient to use general tags for channel posts, rather one should go for a mixture of the long tail and general tags. It helps to make your data more valuable because it can address a wide range of audience.
Tip 3 Use Around 10 Tags
You will not be able to get desired results with 3 or 4 tags, however, you won’t need 15 or 20 tags; rather an optimized solution is preferred. The best idea is to use almost 10 tags for one post as it can make your posts more relevant to the specific audience.
Tip 4 Analyze Competitors
Never forget to check the tags of your competitors; it will help you to improve your results against them. There are so many tools available online that can help you to track tags of your competitors so that you can also use a similar set of potential keywords.
Tip 5 Monitor and Update Tags
Stay tuned to new trends and then adjust strategy accordingly to make them more effective. It is a good idea to bring the best value to your videos with relevant audience attraction. It will soon update your videos into suggestions for related search results of the audience. On one side, it helps to make the perfect link between two related videos and at the same time, it helps to rank videos with higher ranking due to more specific keywords.
In 12 steps, you canimprove your YouTube SEO , see how!
Any good or bad experiences with YouTube tag generators? Share in the comment and discuss with other YouTubers!
Making Better YouTube Videos with Filmora
As one of the most widely used video editing software in YouTube video editing, Filmora provides lots of templates and effects with an intuitive interface, which saves much time. Download the free trial version and get started now.

Richard Bennett
Richard Bennett is a writer and a lover of all things video.
Follow @Richard Bennett
Richard Bennett
Oct 26, 2023• Proven solutions
If you want a faster, easier way to use YouTube tags to get more views, here’s a list of top 5 YouTube tag generators.
Metadata and engagement are 2 key factors that YouTube uses to determine your video visibility. YouTube can’t read your video content, so YouTube tags help it understand which keyword search results or video suggestions should your video be featured. These tools are going to help you master YouTube keywords and search.
| Tag Generator | Price | Highlights & Additional Features |
|---|---|---|
| Rapid Tags | Free | Allows you to copy and save tags and features by language. It also comes with a tag analyzer and ranker. |
| Better Way to Web | Free | Detect tags from a Youtube Video. |
| Keyword Keg | From $8/Month. Shows Top 5 Results in Free Version. | Shows search Volume, trend, ad suggestion. |
| Tag Keywords | Free | A complete list of tags with filtering capabilities. |
| SEO Book | Free | Suggest tags based on your title, description, and keywords. |
Best 5 YouTube Tag Generators
1. Rapid Tags
Price: Free
As the name indicates, it can generate your desired tags fast. The best part is that users can also initiate a search on the basis of language filters.
Key Features:
- Allows users to copy and save tags.
- Comes with a tag ranker and analyzer tool.
2. Better Way to Web
Price: Free
There are two techniques to generate tags using the Better Way to Web tool. The very first option is to check relevant tags by using URLs and the second option is to initiate a search by specific keywords.
Key Features:
- Offers an easy way to check tags of your competitors.
- Fast response.
3. Keyword Keg
Price: From $8 per Month
It is the best way to optimize your channel tags, descriptions, and titles. One can filter out results with this advanced tool so that only highly relevant tags can be generated.
Key Features:
- Rated high for its easy search options.
- Serves better for staying on top of search engines.
4. Tags YouTube
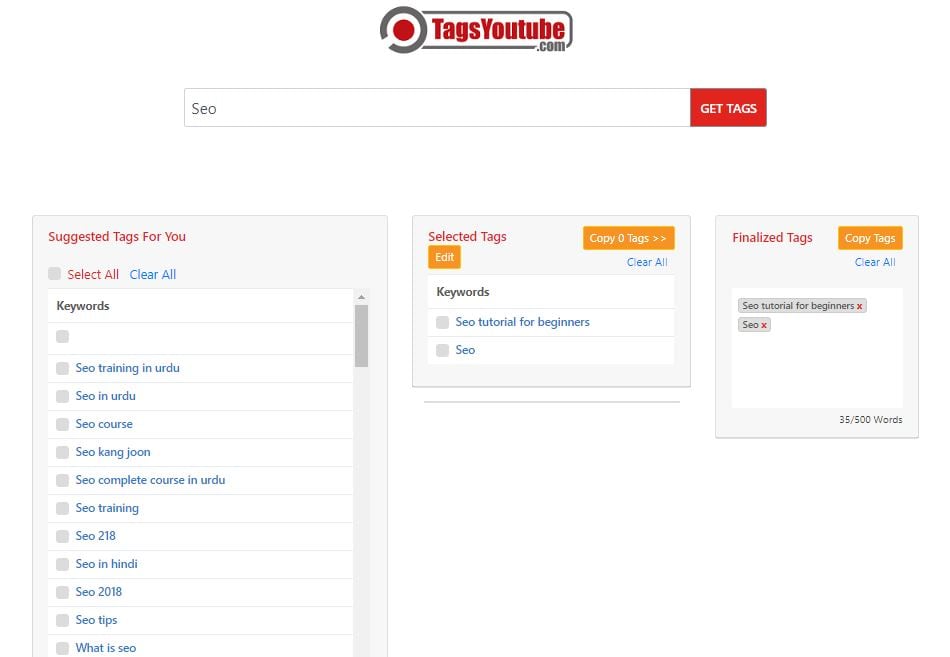
Price: Free
Simply type in the keywords you want ideas for and this tool will generate related words. Using TagsYouTube, you can optimize your YouTube keyword brainstorming process and help reach a wider audience.
Key Features:
- Filter the keywords that you want to apply to your video.
- One click copy button to copy all the tags you want.
5. SEO Book
Price: Free
This tool is offering high-quality results with competitive marketing strategies. Users can avail exact idea about where their keywords rank, and they can also track a new set of powerful keywords.
Key Features:
- Global footprint.
- Risk-free.
- Follow the most effective SEO strategies.
company, user or members of the same household. Action! - screen and game recorder</a>
How to Tag Properly on YouTube?
Tip 1 Relevancy
The most important thing that you need to know about channel tags is that one must always stay away from misleading tags. Always check the relevance of tags or keywords before you add them to your channel. Working with highly relevant keywords may develop a slower route map to success with top rankings but it always promises a sustainable and more legitimate solution.
Tip 2 Mix Long Tail and General Tags
It is not sufficient to use general tags for channel posts, rather one should go for a mixture of the long tail and general tags. It helps to make your data more valuable because it can address a wide range of audience.
Tip 3 Use Around 10 Tags
You will not be able to get desired results with 3 or 4 tags, however, you won’t need 15 or 20 tags; rather an optimized solution is preferred. The best idea is to use almost 10 tags for one post as it can make your posts more relevant to the specific audience.
Tip 4 Analyze Competitors
Never forget to check the tags of your competitors; it will help you to improve your results against them. There are so many tools available online that can help you to track tags of your competitors so that you can also use a similar set of potential keywords.
Tip 5 Monitor and Update Tags
Stay tuned to new trends and then adjust strategy accordingly to make them more effective. It is a good idea to bring the best value to your videos with relevant audience attraction. It will soon update your videos into suggestions for related search results of the audience. On one side, it helps to make the perfect link between two related videos and at the same time, it helps to rank videos with higher ranking due to more specific keywords.
In 12 steps, you canimprove your YouTube SEO , see how!
Any good or bad experiences with YouTube tag generators? Share in the comment and discuss with other YouTubers!
Making Better YouTube Videos with Filmora
As one of the most widely used video editing software in YouTube video editing, Filmora provides lots of templates and effects with an intuitive interface, which saves much time. Download the free trial version and get started now.

Richard Bennett
Richard Bennett is a writer and a lover of all things video.
Follow @Richard Bennett
Richard Bennett
Oct 26, 2023• Proven solutions
If you want a faster, easier way to use YouTube tags to get more views, here’s a list of top 5 YouTube tag generators.
Metadata and engagement are 2 key factors that YouTube uses to determine your video visibility. YouTube can’t read your video content, so YouTube tags help it understand which keyword search results or video suggestions should your video be featured. These tools are going to help you master YouTube keywords and search.
| Tag Generator | Price | Highlights & Additional Features |
|---|---|---|
| Rapid Tags | Free | Allows you to copy and save tags and features by language. It also comes with a tag analyzer and ranker. |
| Better Way to Web | Free | Detect tags from a Youtube Video. |
| Keyword Keg | From $8/Month. Shows Top 5 Results in Free Version. | Shows search Volume, trend, ad suggestion. |
| Tag Keywords | Free | A complete list of tags with filtering capabilities. |
| SEO Book | Free | Suggest tags based on your title, description, and keywords. |
Best 5 YouTube Tag Generators
1. Rapid Tags
Price: Free
As the name indicates, it can generate your desired tags fast. The best part is that users can also initiate a search on the basis of language filters.
Key Features:
- Allows users to copy and save tags.
- Comes with a tag ranker and analyzer tool.
2. Better Way to Web
Price: Free
There are two techniques to generate tags using the Better Way to Web tool. The very first option is to check relevant tags by using URLs and the second option is to initiate a search by specific keywords.
Key Features:
- Offers an easy way to check tags of your competitors.
- Fast response.
3. Keyword Keg
Price: From $8 per Month
It is the best way to optimize your channel tags, descriptions, and titles. One can filter out results with this advanced tool so that only highly relevant tags can be generated.
Key Features:
- Rated high for its easy search options.
- Serves better for staying on top of search engines.
4. Tags YouTube
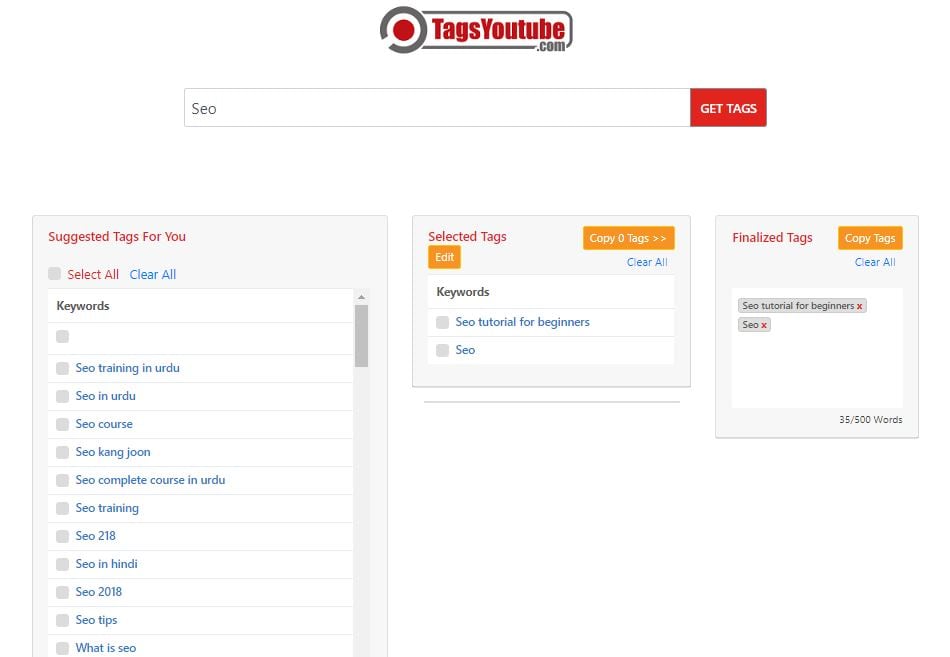
Price: Free
Simply type in the keywords you want ideas for and this tool will generate related words. Using TagsYouTube, you can optimize your YouTube keyword brainstorming process and help reach a wider audience.
Key Features:
- Filter the keywords that you want to apply to your video.
- One click copy button to copy all the tags you want.
5. SEO Book
Price: Free
This tool is offering high-quality results with competitive marketing strategies. Users can avail exact idea about where their keywords rank, and they can also track a new set of powerful keywords.
Key Features:
- Global footprint.
- Risk-free.
- Follow the most effective SEO strategies.
How to Tag Properly on YouTube?
Tip 1 Relevancy
The most important thing that you need to know about channel tags is that one must always stay away from misleading tags. Always check the relevance of tags or keywords before you add them to your channel. Working with highly relevant keywords may develop a slower route map to success with top rankings but it always promises a sustainable and more legitimate solution.
Tip 2 Mix Long Tail and General Tags
It is not sufficient to use general tags for channel posts, rather one should go for a mixture of the long tail and general tags. It helps to make your data more valuable because it can address a wide range of audience.
Tip 3 Use Around 10 Tags
You will not be able to get desired results with 3 or 4 tags, however, you won’t need 15 or 20 tags; rather an optimized solution is preferred. The best idea is to use almost 10 tags for one post as it can make your posts more relevant to the specific audience.
Tip 4 Analyze Competitors
Never forget to check the tags of your competitors; it will help you to improve your results against them. There are so many tools available online that can help you to track tags of your competitors so that you can also use a similar set of potential keywords.
Tip 5 Monitor and Update Tags
Stay tuned to new trends and then adjust strategy accordingly to make them more effective. It is a good idea to bring the best value to your videos with relevant audience attraction. It will soon update your videos into suggestions for related search results of the audience. On one side, it helps to make the perfect link between two related videos and at the same time, it helps to rank videos with higher ranking due to more specific keywords.
In 12 steps, you canimprove your YouTube SEO , see how!
Any good or bad experiences with YouTube tag generators? Share in the comment and discuss with other YouTubers!
Making Better YouTube Videos with Filmora
As one of the most widely used video editing software in YouTube video editing, Filmora provides lots of templates and effects with an intuitive interface, which saves much time. Download the free trial version and get started now.

Richard Bennett
Richard Bennett is a writer and a lover of all things video.
Follow @Richard Bennett
Richard Bennett
Oct 26, 2023• Proven solutions
If you want a faster, easier way to use YouTube tags to get more views, here’s a list of top 5 YouTube tag generators.
Metadata and engagement are 2 key factors that YouTube uses to determine your video visibility. YouTube can’t read your video content, so YouTube tags help it understand which keyword search results or video suggestions should your video be featured. These tools are going to help you master YouTube keywords and search.
| Tag Generator | Price | Highlights & Additional Features |
|---|---|---|
| Rapid Tags | Free | Allows you to copy and save tags and features by language. It also comes with a tag analyzer and ranker. |
| Better Way to Web | Free | Detect tags from a Youtube Video. |
| Keyword Keg | From $8/Month. Shows Top 5 Results in Free Version. | Shows search Volume, trend, ad suggestion. |
| Tag Keywords | Free | A complete list of tags with filtering capabilities. |
| SEO Book | Free | Suggest tags based on your title, description, and keywords. |
Best 5 YouTube Tag Generators
1. Rapid Tags
Price: Free
As the name indicates, it can generate your desired tags fast. The best part is that users can also initiate a search on the basis of language filters.
Key Features:
- Allows users to copy and save tags.
- Comes with a tag ranker and analyzer tool.
2. Better Way to Web
Price: Free
There are two techniques to generate tags using the Better Way to Web tool. The very first option is to check relevant tags by using URLs and the second option is to initiate a search by specific keywords.
Key Features:
- Offers an easy way to check tags of your competitors.
- Fast response.
3. Keyword Keg
Price: From $8 per Month
It is the best way to optimize your channel tags, descriptions, and titles. One can filter out results with this advanced tool so that only highly relevant tags can be generated.
Key Features:
- Rated high for its easy search options.
- Serves better for staying on top of search engines.
4. Tags YouTube
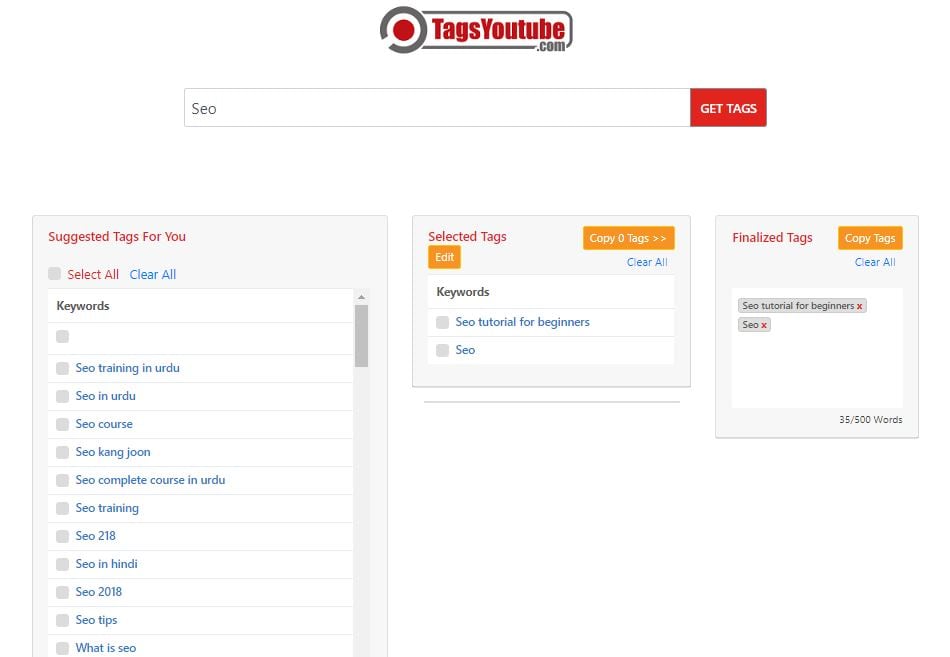
Price: Free
Simply type in the keywords you want ideas for and this tool will generate related words. Using TagsYouTube, you can optimize your YouTube keyword brainstorming process and help reach a wider audience.
Key Features:
- Filter the keywords that you want to apply to your video.
- One click copy button to copy all the tags you want.
5. SEO Book
Price: Free
This tool is offering high-quality results with competitive marketing strategies. Users can avail exact idea about where their keywords rank, and they can also track a new set of powerful keywords.
Key Features:
- Global footprint.
- Risk-free.
- Follow the most effective SEO strategies.
How to Tag Properly on YouTube?
Tip 1 Relevancy
The most important thing that you need to know about channel tags is that one must always stay away from misleading tags. Always check the relevance of tags or keywords before you add them to your channel. Working with highly relevant keywords may develop a slower route map to success with top rankings but it always promises a sustainable and more legitimate solution.
Tip 2 Mix Long Tail and General Tags
It is not sufficient to use general tags for channel posts, rather one should go for a mixture of the long tail and general tags. It helps to make your data more valuable because it can address a wide range of audience.
Tip 3 Use Around 10 Tags
You will not be able to get desired results with 3 or 4 tags, however, you won’t need 15 or 20 tags; rather an optimized solution is preferred. The best idea is to use almost 10 tags for one post as it can make your posts more relevant to the specific audience.
Tip 4 Analyze Competitors
Never forget to check the tags of your competitors; it will help you to improve your results against them. There are so many tools available online that can help you to track tags of your competitors so that you can also use a similar set of potential keywords.
Tip 5 Monitor and Update Tags
Stay tuned to new trends and then adjust strategy accordingly to make them more effective. It is a good idea to bring the best value to your videos with relevant audience attraction. It will soon update your videos into suggestions for related search results of the audience. On one side, it helps to make the perfect link between two related videos and at the same time, it helps to rank videos with higher ranking due to more specific keywords.
In 12 steps, you canimprove your YouTube SEO , see how!
Any good or bad experiences with YouTube tag generators? Share in the comment and discuss with other YouTubers!
Making Better YouTube Videos with Filmora
As one of the most widely used video editing software in YouTube video editing, Filmora provides lots of templates and effects with an intuitive interface, which saves much time. Download the free trial version and get started now.

Richard Bennett
Richard Bennett is a writer and a lover of all things video.
Follow @Richard Bennett
Controlling Who Sees Your Youtube Productions
How to Change the Privacy Setting on Your YouTube Videos

Richard Bennett
Mar 27, 2024• Proven solutions
Privacy settings on YouTube allow you to control who can see your videos. There are three settings — Public, unlisted, and private. This article will give you a brief introduction of what those three settings mean, and how to use them.
- Part1: Public VS Unlisted VS Private
- Part2: How to Change Privacy Settings
- Part2: Sharing Private Videos
Want to make your YouTube videos more beautiful within minutes? Here we recommend an easy-to-use video editing software for beginner for your reference - Wondershare Filmora .
 Download Mac Version ](https://tools.techidaily.com/wondershare/filmora/download/ )
Download Mac Version ](https://tools.techidaily.com/wondershare/filmora/download/ )
Part 1: Public VS Unlisted VS Private
Let’s figure out some terms before runing into the how-to part.
Public Videos
These are videos that everyone can view. This is the majority of YouTube videos, and just about every one you’ve ever watched will have been public. You’ll want this if you want lots of people to watch your video.
Unlisted
Unlisted videos are ones that anybody can view so long as they have the link. The video won’t show up on search results or in “related” or “suggested” videos.
This is a great setting for sharing a video amongst small groups. You might have a rough edit you want to show a few people, or you might have a show reel that you only want certain people to see.
Private
Completely private videos cannot be watched by anyone who doesn’t have permission. You grant people permission by allowing their Google accounts to access the video. Nobody else can see the video, regardless of whether they have the link.
It won’t show up on searches, as related or suggested videos, or even when imbedded in other sites. This is the best setting for a video you need to share with only very specific people, if anyone. Below is a comparison table to know more about privacy settings .
Part 2: How to Change Privacy Settings
There are two ways to change the privacy settings: firstly, when you upload the video, and secondly through Creator Studio.
Method 1:
When you upload a video to YouTube you’ll see on the right hand side an option that says “privacy”. This is defaulted to “public”, but you can use the drop-down menu on the button to change the setting. This will apply your privacy setting the second the video finishes uploading and processing.

Method 2:
To change the privacy setting later, go to Creator Studio, then Video Manager. On the right-hand side you’ll see one of three icons: a world, a chain, and a lock. The world means “public”, the chain means “unlisted”, and the lock is for “private”.
To change the privacy, click the icon. You’ll be taken to the video’s info and settings page. Down below where you see the thumbnails you’ll see the selected privacy setting. Click this to open a drop down menu, and select your desired privacy level.
Part 3: Sharing Private Videos
If a video is set to “private’, you’ll have the option to share it with specific people. Below where it says “private” on the info and settings page you’ll see a button labeled “share”. Click this and type in the email addresses of the people you want to be able to watch the video. You’ll also have the option of notifying the people via email that you’ve shared the video with them.
Conclusion
And that’s all there is to it! Changing the privacy setting on YouTube videos is a simple, helpful tool to allow you to control the audience of you work. Enjoy!

Richard Bennett
Richard Bennett is a writer and a lover of all things video.
Follow @Richard Bennett
Richard Bennett
Mar 27, 2024• Proven solutions
Privacy settings on YouTube allow you to control who can see your videos. There are three settings — Public, unlisted, and private. This article will give you a brief introduction of what those three settings mean, and how to use them.
- Part1: Public VS Unlisted VS Private
- Part2: How to Change Privacy Settings
- Part2: Sharing Private Videos
Want to make your YouTube videos more beautiful within minutes? Here we recommend an easy-to-use video editing software for beginner for your reference - Wondershare Filmora .
 Download Mac Version ](https://tools.techidaily.com/wondershare/filmora/download/ )
Download Mac Version ](https://tools.techidaily.com/wondershare/filmora/download/ )
Part 1: Public VS Unlisted VS Private
Let’s figure out some terms before runing into the how-to part.
Public Videos
These are videos that everyone can view. This is the majority of YouTube videos, and just about every one you’ve ever watched will have been public. You’ll want this if you want lots of people to watch your video.
Unlisted
Unlisted videos are ones that anybody can view so long as they have the link. The video won’t show up on search results or in “related” or “suggested” videos.
This is a great setting for sharing a video amongst small groups. You might have a rough edit you want to show a few people, or you might have a show reel that you only want certain people to see.
Private
Completely private videos cannot be watched by anyone who doesn’t have permission. You grant people permission by allowing their Google accounts to access the video. Nobody else can see the video, regardless of whether they have the link.
It won’t show up on searches, as related or suggested videos, or even when imbedded in other sites. This is the best setting for a video you need to share with only very specific people, if anyone. Below is a comparison table to know more about privacy settings .
Part 2: How to Change Privacy Settings
There are two ways to change the privacy settings: firstly, when you upload the video, and secondly through Creator Studio.
Method 1:
When you upload a video to YouTube you’ll see on the right hand side an option that says “privacy”. This is defaulted to “public”, but you can use the drop-down menu on the button to change the setting. This will apply your privacy setting the second the video finishes uploading and processing.

Method 2:
To change the privacy setting later, go to Creator Studio, then Video Manager. On the right-hand side you’ll see one of three icons: a world, a chain, and a lock. The world means “public”, the chain means “unlisted”, and the lock is for “private”.
To change the privacy, click the icon. You’ll be taken to the video’s info and settings page. Down below where you see the thumbnails you’ll see the selected privacy setting. Click this to open a drop down menu, and select your desired privacy level.
Part 3: Sharing Private Videos
If a video is set to “private’, you’ll have the option to share it with specific people. Below where it says “private” on the info and settings page you’ll see a button labeled “share”. Click this and type in the email addresses of the people you want to be able to watch the video. You’ll also have the option of notifying the people via email that you’ve shared the video with them.
Conclusion
And that’s all there is to it! Changing the privacy setting on YouTube videos is a simple, helpful tool to allow you to control the audience of you work. Enjoy!

Richard Bennett
Richard Bennett is a writer and a lover of all things video.
Follow @Richard Bennett
Richard Bennett
Mar 27, 2024• Proven solutions
Privacy settings on YouTube allow you to control who can see your videos. There are three settings — Public, unlisted, and private. This article will give you a brief introduction of what those three settings mean, and how to use them.
- Part1: Public VS Unlisted VS Private
- Part2: How to Change Privacy Settings
- Part2: Sharing Private Videos
Want to make your YouTube videos more beautiful within minutes? Here we recommend an easy-to-use video editing software for beginner for your reference - Wondershare Filmora .
 Download Mac Version ](https://tools.techidaily.com/wondershare/filmora/download/ )
Download Mac Version ](https://tools.techidaily.com/wondershare/filmora/download/ )
Part 1: Public VS Unlisted VS Private
Let’s figure out some terms before runing into the how-to part.
Public Videos
These are videos that everyone can view. This is the majority of YouTube videos, and just about every one you’ve ever watched will have been public. You’ll want this if you want lots of people to watch your video.
Unlisted
Unlisted videos are ones that anybody can view so long as they have the link. The video won’t show up on search results or in “related” or “suggested” videos.
This is a great setting for sharing a video amongst small groups. You might have a rough edit you want to show a few people, or you might have a show reel that you only want certain people to see.
Private
Completely private videos cannot be watched by anyone who doesn’t have permission. You grant people permission by allowing their Google accounts to access the video. Nobody else can see the video, regardless of whether they have the link.
It won’t show up on searches, as related or suggested videos, or even when imbedded in other sites. This is the best setting for a video you need to share with only very specific people, if anyone. Below is a comparison table to know more about privacy settings .
Part 2: How to Change Privacy Settings
There are two ways to change the privacy settings: firstly, when you upload the video, and secondly through Creator Studio.
Method 1:
When you upload a video to YouTube you’ll see on the right hand side an option that says “privacy”. This is defaulted to “public”, but you can use the drop-down menu on the button to change the setting. This will apply your privacy setting the second the video finishes uploading and processing.

Method 2:
To change the privacy setting later, go to Creator Studio, then Video Manager. On the right-hand side you’ll see one of three icons: a world, a chain, and a lock. The world means “public”, the chain means “unlisted”, and the lock is for “private”.
To change the privacy, click the icon. You’ll be taken to the video’s info and settings page. Down below where you see the thumbnails you’ll see the selected privacy setting. Click this to open a drop down menu, and select your desired privacy level.
Part 3: Sharing Private Videos
If a video is set to “private’, you’ll have the option to share it with specific people. Below where it says “private” on the info and settings page you’ll see a button labeled “share”. Click this and type in the email addresses of the people you want to be able to watch the video. You’ll also have the option of notifying the people via email that you’ve shared the video with them.
Conclusion
And that’s all there is to it! Changing the privacy setting on YouTube videos is a simple, helpful tool to allow you to control the audience of you work. Enjoy!

Richard Bennett
Richard Bennett is a writer and a lover of all things video.
Follow @Richard Bennett
Richard Bennett
Mar 27, 2024• Proven solutions
Privacy settings on YouTube allow you to control who can see your videos. There are three settings — Public, unlisted, and private. This article will give you a brief introduction of what those three settings mean, and how to use them.
- Part1: Public VS Unlisted VS Private
- Part2: How to Change Privacy Settings
- Part2: Sharing Private Videos
Want to make your YouTube videos more beautiful within minutes? Here we recommend an easy-to-use video editing software for beginner for your reference - Wondershare Filmora .
 Download Mac Version ](https://tools.techidaily.com/wondershare/filmora/download/ )
Download Mac Version ](https://tools.techidaily.com/wondershare/filmora/download/ )
Part 1: Public VS Unlisted VS Private
Let’s figure out some terms before runing into the how-to part.
Public Videos
These are videos that everyone can view. This is the majority of YouTube videos, and just about every one you’ve ever watched will have been public. You’ll want this if you want lots of people to watch your video.
Unlisted
Unlisted videos are ones that anybody can view so long as they have the link. The video won’t show up on search results or in “related” or “suggested” videos.
This is a great setting for sharing a video amongst small groups. You might have a rough edit you want to show a few people, or you might have a show reel that you only want certain people to see.
Private
Completely private videos cannot be watched by anyone who doesn’t have permission. You grant people permission by allowing their Google accounts to access the video. Nobody else can see the video, regardless of whether they have the link.
It won’t show up on searches, as related or suggested videos, or even when imbedded in other sites. This is the best setting for a video you need to share with only very specific people, if anyone. Below is a comparison table to know more about privacy settings .
Part 2: How to Change Privacy Settings
There are two ways to change the privacy settings: firstly, when you upload the video, and secondly through Creator Studio.
Method 1:
When you upload a video to YouTube you’ll see on the right hand side an option that says “privacy”. This is defaulted to “public”, but you can use the drop-down menu on the button to change the setting. This will apply your privacy setting the second the video finishes uploading and processing.
 Nero Burning ROM:
Nero Burning ROM:
The ultimate burning program for all your needs!

Method 2:
To change the privacy setting later, go to Creator Studio, then Video Manager. On the right-hand side you’ll see one of three icons: a world, a chain, and a lock. The world means “public”, the chain means “unlisted”, and the lock is for “private”.
To change the privacy, click the icon. You’ll be taken to the video’s info and settings page. Down below where you see the thumbnails you’ll see the selected privacy setting. Click this to open a drop down menu, and select your desired privacy level.
Part 3: Sharing Private Videos
If a video is set to “private’, you’ll have the option to share it with specific people. Below where it says “private” on the info and settings page you’ll see a button labeled “share”. Click this and type in the email addresses of the people you want to be able to watch the video. You’ll also have the option of notifying the people via email that you’ve shared the video with them.
Conclusion
And that’s all there is to it! Changing the privacy setting on YouTube videos is a simple, helpful tool to allow you to control the audience of you work. Enjoy!

Richard Bennett
Richard Bennett is a writer and a lover of all things video.
Follow @Richard Bennett
- Title: 2024 Approved 5 Innovative Strategies for Crafting YouTube Titles & Tags
- Author: Steven
- Created at : 2024-08-03 03:10:18
- Updated at : 2024-08-04 03:10:18
- Link: https://youtube-clips.techidaily.com/2024-approved-5-innovative-strategies-for-crafting-youtube-titles-and-tags/
- License: This work is licensed under CC BY-NC-SA 4.0.

 vMix Basic HD - Software based live production. vMix Basic HD includes 4 inputs, 3 cameras, streaming, recording, playlist.
vMix Basic HD - Software based live production. vMix Basic HD includes 4 inputs, 3 cameras, streaming, recording, playlist.

 EaseText Audio to Text Converter for Windows (Personal Edition) - An intelligent tool to transcribe & convert audio to text freely
EaseText Audio to Text Converter for Windows (Personal Edition) - An intelligent tool to transcribe & convert audio to text freely  CollageIt Pro
CollageIt Pro


 PCDJ DEX 3 for Windows & MAC is the total entertainment DJ software solution, offering audio, video, and karaoke mixing ability. Automatic beat-sync, smart looping, 4 decks, DJ MIDI controller support, Karaoke Streaming and much more.
PCDJ DEX 3 for Windows & MAC is the total entertainment DJ software solution, offering audio, video, and karaoke mixing ability. Automatic beat-sync, smart looping, 4 decks, DJ MIDI controller support, Karaoke Streaming and much more.


 SwifDoo PDF 2-Year Plan
SwifDoo PDF 2-Year Plan


