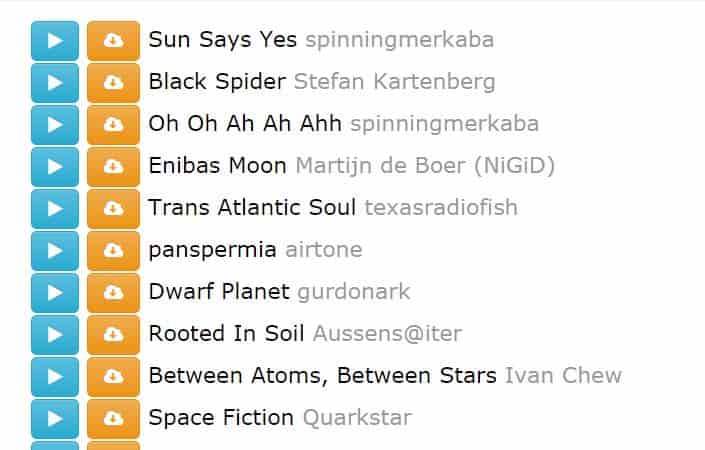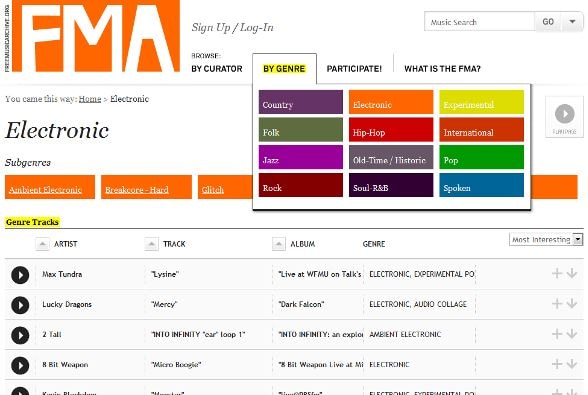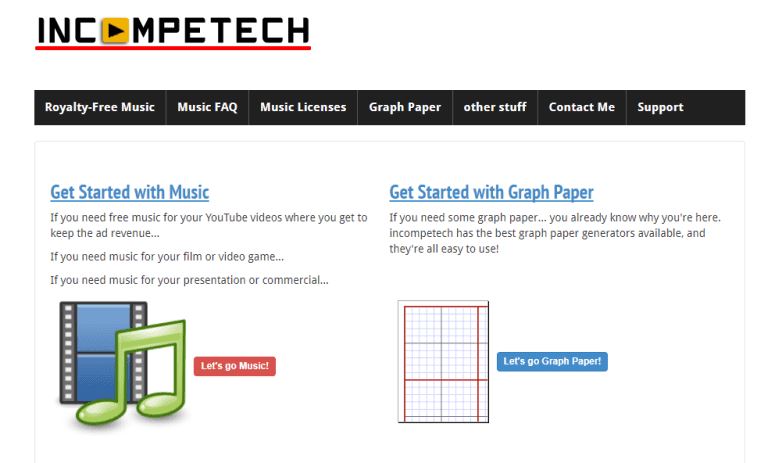:max_bytes(150000):strip_icc():format(webp)/Twitter-and-X-4c4103f6bc3c42e0b7197b60a50317ca.jpg)
"2024 Approved 15 Best Sites to Find & Download Royalty-Free Music for YouTube"

A Filmmaker’s Essential Guide to Free Royalty-Free Audiosites
15 Best Sites to Find & Download Royalty-Free Music for YouTube

Richard Bennett
Oct 26, 2023• Proven solutions
Choosing great royalty-free music for your YouTube videos will help put your audience in the right frame of mind, cover up flaws in your background audio, and help viewers feel more engaged with your content.
YouTube provides a free audio library, but since a lot of creators use it everyone’s videos can start to sound the same. Here are 15 alternative places where you can get royalty-free music for free! It’ll say at the beginning of every section whether they require attribution or allow commercial use.
Best Sites for Royalty-Free Music for YouTube Creators [Free Download]
If you are using Wondershare Filmora video editor , you will find there are some royalty-free music tracks and sound effects already pre-programmed in the Audio library. You will find different styles of music tacks, varying from Young & Bright to Electronic. Download Filmora, and you will get the royalty-free audio library and powerful video editing tools.
1. Audionautix
Commercial Use? Allowed.
Attribution Required? Yes. You must credit the site with ‘music by audionautix.com’ if you want to use this music (if you have a website, they ask that you include a link back to them).
Paid Options? No. All of the music on this site is free.
One of the first things you’ll see when you arrive on Audiionautix is a ‘YouTube Friendly’ button. They know that most people browsing their music library are looking for songs for YouTube videos, and that want you to know their music is safe from copyright claims.
All of the music in the Audionautix collection was created by one man, Jason Shaw, but there’s still a huge variety of tracks.
On the front page of Audionautix, there are three selections you can make to start your music search – genre, mood, and tempo. Genres range from hard rock to bluegrass to techno (there are 28 genres in total), and the moods include things like ‘uplifting’, ‘evil’, and ‘bouncy’ (there are 37 of those). The tempos are fast, medium, and slow. So, if you want a medium-tempo acoustic song with a calming mood, you can easily find all of the songs that meet those qualifications.
Not every combination will deliver results, so it can be easier to just choose two of the three search parameters.
2. Bensound
Commercial Use? Allowed.
Attribution Required? Yes. You must include one of the following in your video description: “Music: https://www.bensound.com/royalty-free-music” or “Music: Song title - Bensound.com”
Paid Options? Yes. If you don’t want to credit Bensound (or can’t for some reason) then you need to purchase a license. Licensing starts at about $28 USD (price listed as €24) per track.

The most popular music from Bensound is displayed on the first page. Beyond the titles of the tracks, each has a short description that will give you a good idea of what to expect from the song before you listen. You’ll need to listen to a song to know if you want it, but the descriptions are a fast way to figure out if you don’t want something. For example, ‘A New Beginning’ could be anything based on that title, but the description lets you know it’s ‘punk rock’ with an ‘epic/achievement’ feeling.
You can narrow down the music you are shown by choosing a genre from the menu near the top of your page (there are 8 genres including cinematic, electronica, and corporate/pop). There’s also a search bar, and you can choose whether to display popular or new songs first.
All of the music on Bensound was created by Benjamin TISSOT, a composer based in France. He has been creating music for over 10 years.
3. dig.ccMixter
Commercial Use? Depends. Some songs are available for commercial use, some are not. It is easy to search only for songs which are.
Attribution Required? Yes. You must credit the musicians.
Paid Options? Yes. You can purchase licenses to get around commercial use or attribution restrictions. Personal licenses are $22 USD.
Musicians upload their work to ccMixter and make it available to creators like you at dig.ccMixter. Over 45,000 musicians have participated and this has resulted in a huge variety of music for you to discover.
Clicking ‘tag search’ at the top of the page is probably the best way to start your search. The ‘tags’ are displayed in three categories – genre, instrument, and style. You can click as many tags as you want from each category (i.e. you can check off ‘classical’ for the genre and then both bass and cello for instruments).
By default, your search will return results that have even just one of the tags you selected, but you can click ‘match all’ to see results that include all of your selected tags.
To the right of the screen, there’s a button called ‘filters’ and if you click it it’ll let you narrow your results by license (you can choose to only browse music that is free for commercial use). You can also specify if you only want instrumental songs.
If you do not use the ‘free for commercial use’ filter then you will need to click on songs to see whether their creative commons licenses allow commercial use.
If you’re an indie game developer, they have a Music for Video Games section for you too.
4. Free Music Archive
Commercial Use? Depends on the song.
Attribution Required? Depends on the song.
Paid Options? No. Everything is free.
There is a huge selection on Free Music Archive (they include songs curated by other sites, including other sites on this list), but using this site can be a bit trickier than using other sites because there are so many different licenses at play. There are even several licenses that do not allow songs to be used in YouTube videos (any Creative Commons license with ‘ND / No Derivatives’ will not allow for use in a video). You should read this page before downloading anything from the Free Music Archive to use on YouTube.
To start browsing Free Music Archive for music you can use for your videos, go to ‘Curators’ in the top menu, and select ‘Music for Video’. There’s no point in browsing music you might not be allowed to use for YouTube, and so the site has made it easy to find the music you can.
By default this screen will not include music you can use commercially, so you need to check ‘allows for commercial use’ in the side menu if that’s important to you. You can also select a genre and specify if you only want instrumental songs.
5. Free Stock Music
Commercial Use? Allowed.
Attribution Required? No.
Paid Options? No. Everything is free.
Simply choose a genre from the ‘Free Music’ drop-down menu to start browsing Free Stock Music’s collection. There are 10 genres including Pop, Hip Hop, and Corporate.
There are not a lot of ways to customize your search results on this site. You just can search for a keyword, like ‘happy’, but you can’t narrow your results down by things like instrument or mood like you can on some other sites. You just have to scroll through either your search results or the chosen genre until you find something.
To make it a bit easier, Free Stock Music has included detailed descriptions of each song you can read while your browsing and these descriptions do tend to include details about instruments and the moods of the songs.
You need to create a free account on Free Stock Music to access their songs.
6. Incompetech
Commercial Use? YouTube monetization allowed. Other kinds of commercial use may be restricted.
Attribution Required? Yes. You can put the attribution in your video description.
Paid Options? Yes. If you cannot (or do not want to) credit Incompetech then you can purchase a license instead. Licensing 1 piece of music costs $30.
Incompetech allows you to browse one of three ways. The ‘Full Search’ will be best for most people, but if you want to see every song in alphabetical order you can click on ‘Full List’, or you can browse collections like ‘Comedic’ in ‘View Collections’ (but not every piece of music on the site can be found in a collection).
If you go into ‘Full Search’ you’ll see a list of all the music and be able to filter it by feel, tempo, genre, and length. For example, you could set ‘Feels’ to ‘Grooving’ or ‘Length’ to ‘3:00-3:29’.
You can also use the search bar to look for an instrument or song title.
Clicking Expand All will reveal descriptions of all the songs and a ‘listen now’ button, but it will stretch the page a lot. You can see more details about individual songs, and listen to them, by clicking on the title. You won’t be taken to a new page, which is convenient.
You can also download all the music at once (by clicking ‘download all the music on this site at once’).
7. Josh Woodward
Commercial Use? Allowed.
Attribution Required? Yes. Attribution goes in your description box and it should look like this: Music - “SONG TITLE HERE” by Josh Woodward. Free download: http://joshwoodward.com/
Paid Options? Yes. If you cannot give Josh credit for some reason you can buy a single-song license for $30.
Josh Woodward is a singer-songwriter who has chosen to allow the free use of all his music (although he does appreciate donations).
You’ll immediately see a list of music on Josh’s site (not everything, there are over 200 songs on this site), and you can change what is displayed by using the filters on the right of the page. The filters available are Playlist, Genre, Album, Tags, Tempo, and Length.
The playlists are songs that have been bundled together around a theme like ‘fun and fast’ or ‘popular in videos’.
There are nine genres to choose from including ‘dark acoustic’ and ‘Americana’.
The albums are albums that Josh has released.
You can also search the song titles and lyrics by typing keywords into the search bar.
At the top of the page, there’s a player you can use to preview the songs, and you can choose whether to browse vocal songs or songs with lyrics (the results below may not appear to change, but if you use the player you’ll hear the instrumental version instead of the version with vocals).
8. Looperman
Commercial Use? Allowed for loops, but they make no guarantees.
Attribution Required? Unclear. The site doesn’t address attribution so it may be up to whoever has uploaded the loop you want to use.
Paid Options? No.
Looperman is a community for musicians. The goal is to provide instrumental loops and acapella vocals to other musicians for their own projects. In theory, all of the music loops and sounds are completely free to use in your projects, but since it’s a community they cannot guarantee that a user hasn’t uploaded something they don’t own (they aren’t allowed to, so in theory you should be safe, but the site doesn’t make any guarantees).
If you want to use vocals it seems like you have to talk to the person who owns the vocals about whether you can use them commercially or whether you need to include attribution.
9. Moby Gratis
Commercial Use? Never allowed. You cannot make money from the project you use this music in any way, including YouTube monetization or through a service like Patreon.
Attribution Required? Yes. Put this in your video description: Music: [Track Name] by Moby courtesy of Mobygratis.com
Paid Options? No.
Moby is a Grammy-nominated, VMA-winning, artist whose work you have probably heard on the radio. Even if you aren’t familiar with Moby himself, he has co-written, produced, and remixed music for other major artists like David Bowie, Guns N’ Roses, and Daft Punk.
Moby has chosen to make a catalog of his work available to independent filmmakers for non-commercial projects. Not all of the music provided on the site is available for YouTube, only the music marked Unreleased (if it has been released, then it will be flagged by YouTube’s copyright system). There is a lot of music under the ‘Unreleased’ category, though.
In order to download songs, you will need to make an account, and it takes about 24 hours for your account to be approved.
10. Musopen
Commercial Use? Depends on the song.
Attribution Required? Depends on the song
Paid Options? No.
Musopen provides music that is either in the ‘public domain’, or protected by Creative Commons licenses. If it’s in the public domain that means that nobody owns the copyright and anyone can use it for anything (however, Musopen does warn that they do not review uploads from their users so it is possible that someone could upload something they claim is public domain and be lying or wrong).
Creative Commons licenses all have their own conditions. Some may block commercial use, some may require attribution. The ones you need to watch out for as a video creator are the ones marked ‘No Derivatives’, because you can’t use songs licensed this way in videos.
You can start using Musopen by typing a keyword into the search bar on the main page, or scrolling down to select ‘Browse royalty free music recordings’. Besides music recordings, Musopen provides sheet music. If you have some musical talent and want to record your own music for your videos then this might be useful. If not, you probably want to stick to the recordings.
If you click on the Music Discovery Tool you’ll be able to search the recordings not only by instrument, but by license (so you can make sure you’re only looking at music that is in the public domain, or make sure you’re not looking at anything with that ‘No Derivatives’ condition.
11. TeknoAXE
Commercial Use? Allowed.
Attribution Required? Yes.
Paid Options? No.
All of the music on TeknoAXE is covered under a CC4.0 license, which means you can share and adapt the music for any purpose so long as you provide attribution.
TeknoAXE’s music is divided into four categories: electronic dance music, rock and metal music, orchestra and soundtrack, and miscellaneous. There are several sub-categories under every category.
Once you’ve clicked into subcategory you’ll see thumbnails for every song in the category. Click on one to be taken to the song’s page, where you can listen to it before you decide if you want to download.
There are tons of places where you can find great royalty-free music you can use on YouTube, so start hunting! Finding the perfect song for that cool montage you’ve got planned, your intro sequence, or the background of your vlog will take your content to a new level of quality.
12. PacDV
Commercial Use? Allowed.
Attribution Required? Yes. Music by <www.pacdv.com/sounds/>
Paid Options? No.
PacDV is primarily a sound effects site, but they have a music section as well (just click Music in the menu to the left under Sound Effects. ‘Free Music’ under resources is a completely different site). There is no way to filter down the music, and there is no search function.
There is a column in the list of music for ‘moods/emotions’, so you can get an idea of which songs you might want to listen to before you click to their pages.
13. Partners In Rhyme
Commercial Use? Allowed.
Attribution Required? Yes. Credit them in your video description.
Paid Options? Yes. You can’t buy a license for free songs to get around attribution, but they do offer paid music. At $100 or more per song, their paid music is outside the budget of most YouTubers.
Partners In Rhyme is mostly a paid site, and they’re at the pricier end of the spectrum for paid sites. The reason they’re included on this list is that they have kindly curated a selection of free music for use on YouTube or in projects like podcasts (the link above will take you to the free page, not the site in general).
There isn’t a search function for the free music, or a way to narrow down what’s displayed, but you can click the play button next to any title to hear what the song sounds like. To download, just right click and choose ‘save file’ or ‘save target as’.
14. Purple Planet Music
Commercial Use? Allowed.
Attribution Required? Yes. Put ‘Music: http://www.purple-planet.com’ in your video description.
Paid Options? Yes. If you want to use the music for anything besides YouTube, or if you don’t want to give them credit, then you can buy a license for $5.
Purple Planet Music is a team of three people, two of whom compose, perform, record, and produce all of the music you’ll find on this site (the third is the studio manager).
From the home page of Purple Planet choose one of the categories listed under ‘Royalty Free Music’. The categories are more related to moods than genres and include things like ‘cute’, ‘sneaky’, and ‘reflective’. Because they know you may want to use this music in film projects, you can even find categories like ‘dark backgrounds’.
Once you click into a category everything is listed, you can’t narrow your results. There’s not an overwhelming number of songs in each category, though, so it’s easy to choose something just by reading descriptions and listening to what’s there.
15. Sounds Crate
Commercial Use? Allowed.
Attribution Required? No.
Paid Options? Yes. You can upgrade to a Pro account for $49 per year to access more content.
Sounds Crate has music and sound effects. After you click into music, you’ll see thumbnails for sections related to a number of themes such as action music, corporate music, and hip hop. You’ll be able to preview and download all the songs in the category once you’re on the category page.
You are only allowed 5 downloads per day while you’re using Sounds Crate for free. They also request a $10 annual donation from free users, but it’s optional.

Richard Bennett
Richard Bennett is a writer and a lover of all things video.
Follow @Richard Bennett
Richard Bennett
Oct 26, 2023• Proven solutions
Choosing great royalty-free music for your YouTube videos will help put your audience in the right frame of mind, cover up flaws in your background audio, and help viewers feel more engaged with your content.
YouTube provides a free audio library, but since a lot of creators use it everyone’s videos can start to sound the same. Here are 15 alternative places where you can get royalty-free music for free! It’ll say at the beginning of every section whether they require attribution or allow commercial use.
Best Sites for Royalty-Free Music for YouTube Creators [Free Download]
If you are using Wondershare Filmora video editor , you will find there are some royalty-free music tracks and sound effects already pre-programmed in the Audio library. You will find different styles of music tacks, varying from Young & Bright to Electronic. Download Filmora, and you will get the royalty-free audio library and powerful video editing tools.
1. Audionautix
Commercial Use? Allowed.
Attribution Required? Yes. You must credit the site with ‘music by audionautix.com’ if you want to use this music (if you have a website, they ask that you include a link back to them).
Paid Options? No. All of the music on this site is free.
One of the first things you’ll see when you arrive on Audiionautix is a ‘YouTube Friendly’ button. They know that most people browsing their music library are looking for songs for YouTube videos, and that want you to know their music is safe from copyright claims.
All of the music in the Audionautix collection was created by one man, Jason Shaw, but there’s still a huge variety of tracks.
On the front page of Audionautix, there are three selections you can make to start your music search – genre, mood, and tempo. Genres range from hard rock to bluegrass to techno (there are 28 genres in total), and the moods include things like ‘uplifting’, ‘evil’, and ‘bouncy’ (there are 37 of those). The tempos are fast, medium, and slow. So, if you want a medium-tempo acoustic song with a calming mood, you can easily find all of the songs that meet those qualifications.
Not every combination will deliver results, so it can be easier to just choose two of the three search parameters.
2. Bensound
Commercial Use? Allowed.
Attribution Required? Yes. You must include one of the following in your video description: “Music: https://www.bensound.com/royalty-free-music” or “Music: Song title - Bensound.com”
Paid Options? Yes. If you don’t want to credit Bensound (or can’t for some reason) then you need to purchase a license. Licensing starts at about $28 USD (price listed as €24) per track.

The most popular music from Bensound is displayed on the first page. Beyond the titles of the tracks, each has a short description that will give you a good idea of what to expect from the song before you listen. You’ll need to listen to a song to know if you want it, but the descriptions are a fast way to figure out if you don’t want something. For example, ‘A New Beginning’ could be anything based on that title, but the description lets you know it’s ‘punk rock’ with an ‘epic/achievement’ feeling.
You can narrow down the music you are shown by choosing a genre from the menu near the top of your page (there are 8 genres including cinematic, electronica, and corporate/pop). There’s also a search bar, and you can choose whether to display popular or new songs first.
All of the music on Bensound was created by Benjamin TISSOT, a composer based in France. He has been creating music for over 10 years.
3. dig.ccMixter
Commercial Use? Depends. Some songs are available for commercial use, some are not. It is easy to search only for songs which are.
Attribution Required? Yes. You must credit the musicians.
Paid Options? Yes. You can purchase licenses to get around commercial use or attribution restrictions. Personal licenses are $22 USD.
Musicians upload their work to ccMixter and make it available to creators like you at dig.ccMixter. Over 45,000 musicians have participated and this has resulted in a huge variety of music for you to discover.
Clicking ‘tag search’ at the top of the page is probably the best way to start your search. The ‘tags’ are displayed in three categories – genre, instrument, and style. You can click as many tags as you want from each category (i.e. you can check off ‘classical’ for the genre and then both bass and cello for instruments).
By default, your search will return results that have even just one of the tags you selected, but you can click ‘match all’ to see results that include all of your selected tags.
To the right of the screen, there’s a button called ‘filters’ and if you click it it’ll let you narrow your results by license (you can choose to only browse music that is free for commercial use). You can also specify if you only want instrumental songs.
If you do not use the ‘free for commercial use’ filter then you will need to click on songs to see whether their creative commons licenses allow commercial use.
If you’re an indie game developer, they have a Music for Video Games section for you too.
4. Free Music Archive
Commercial Use? Depends on the song.
Attribution Required? Depends on the song.
Paid Options? No. Everything is free.
There is a huge selection on Free Music Archive (they include songs curated by other sites, including other sites on this list), but using this site can be a bit trickier than using other sites because there are so many different licenses at play. There are even several licenses that do not allow songs to be used in YouTube videos (any Creative Commons license with ‘ND / No Derivatives’ will not allow for use in a video). You should read this page before downloading anything from the Free Music Archive to use on YouTube.
To start browsing Free Music Archive for music you can use for your videos, go to ‘Curators’ in the top menu, and select ‘Music for Video’. There’s no point in browsing music you might not be allowed to use for YouTube, and so the site has made it easy to find the music you can.
By default this screen will not include music you can use commercially, so you need to check ‘allows for commercial use’ in the side menu if that’s important to you. You can also select a genre and specify if you only want instrumental songs.
5. Free Stock Music
Commercial Use? Allowed.
Attribution Required? No.
Paid Options? No. Everything is free.
Simply choose a genre from the ‘Free Music’ drop-down menu to start browsing Free Stock Music’s collection. There are 10 genres including Pop, Hip Hop, and Corporate.
There are not a lot of ways to customize your search results on this site. You just can search for a keyword, like ‘happy’, but you can’t narrow your results down by things like instrument or mood like you can on some other sites. You just have to scroll through either your search results or the chosen genre until you find something.
To make it a bit easier, Free Stock Music has included detailed descriptions of each song you can read while your browsing and these descriptions do tend to include details about instruments and the moods of the songs.
You need to create a free account on Free Stock Music to access their songs.
6. Incompetech
Commercial Use? YouTube monetization allowed. Other kinds of commercial use may be restricted.
Attribution Required? Yes. You can put the attribution in your video description.
Paid Options? Yes. If you cannot (or do not want to) credit Incompetech then you can purchase a license instead. Licensing 1 piece of music costs $30.
Incompetech allows you to browse one of three ways. The ‘Full Search’ will be best for most people, but if you want to see every song in alphabetical order you can click on ‘Full List’, or you can browse collections like ‘Comedic’ in ‘View Collections’ (but not every piece of music on the site can be found in a collection).
If you go into ‘Full Search’ you’ll see a list of all the music and be able to filter it by feel, tempo, genre, and length. For example, you could set ‘Feels’ to ‘Grooving’ or ‘Length’ to ‘3:00-3:29’.
You can also use the search bar to look for an instrument or song title.
Clicking Expand All will reveal descriptions of all the songs and a ‘listen now’ button, but it will stretch the page a lot. You can see more details about individual songs, and listen to them, by clicking on the title. You won’t be taken to a new page, which is convenient.
You can also download all the music at once (by clicking ‘download all the music on this site at once’).
7. Josh Woodward
Commercial Use? Allowed.
Attribution Required? Yes. Attribution goes in your description box and it should look like this: Music - “SONG TITLE HERE” by Josh Woodward. Free download: http://joshwoodward.com/
Paid Options? Yes. If you cannot give Josh credit for some reason you can buy a single-song license for $30.
Josh Woodward is a singer-songwriter who has chosen to allow the free use of all his music (although he does appreciate donations).
You’ll immediately see a list of music on Josh’s site (not everything, there are over 200 songs on this site), and you can change what is displayed by using the filters on the right of the page. The filters available are Playlist, Genre, Album, Tags, Tempo, and Length.
The playlists are songs that have been bundled together around a theme like ‘fun and fast’ or ‘popular in videos’.
There are nine genres to choose from including ‘dark acoustic’ and ‘Americana’.
The albums are albums that Josh has released.
You can also search the song titles and lyrics by typing keywords into the search bar.
At the top of the page, there’s a player you can use to preview the songs, and you can choose whether to browse vocal songs or songs with lyrics (the results below may not appear to change, but if you use the player you’ll hear the instrumental version instead of the version with vocals).
8. Looperman
Commercial Use? Allowed for loops, but they make no guarantees.
Attribution Required? Unclear. The site doesn’t address attribution so it may be up to whoever has uploaded the loop you want to use.
Paid Options? No.
Looperman is a community for musicians. The goal is to provide instrumental loops and acapella vocals to other musicians for their own projects. In theory, all of the music loops and sounds are completely free to use in your projects, but since it’s a community they cannot guarantee that a user hasn’t uploaded something they don’t own (they aren’t allowed to, so in theory you should be safe, but the site doesn’t make any guarantees).
If you want to use vocals it seems like you have to talk to the person who owns the vocals about whether you can use them commercially or whether you need to include attribution.
9. Moby Gratis
Commercial Use? Never allowed. You cannot make money from the project you use this music in any way, including YouTube monetization or through a service like Patreon.
Attribution Required? Yes. Put this in your video description: Music: [Track Name] by Moby courtesy of Mobygratis.com
Paid Options? No.
Moby is a Grammy-nominated, VMA-winning, artist whose work you have probably heard on the radio. Even if you aren’t familiar with Moby himself, he has co-written, produced, and remixed music for other major artists like David Bowie, Guns N’ Roses, and Daft Punk.
Moby has chosen to make a catalog of his work available to independent filmmakers for non-commercial projects. Not all of the music provided on the site is available for YouTube, only the music marked Unreleased (if it has been released, then it will be flagged by YouTube’s copyright system). There is a lot of music under the ‘Unreleased’ category, though.
In order to download songs, you will need to make an account, and it takes about 24 hours for your account to be approved.
10. Musopen
Commercial Use? Depends on the song.
Attribution Required? Depends on the song
Paid Options? No.
Musopen provides music that is either in the ‘public domain’, or protected by Creative Commons licenses. If it’s in the public domain that means that nobody owns the copyright and anyone can use it for anything (however, Musopen does warn that they do not review uploads from their users so it is possible that someone could upload something they claim is public domain and be lying or wrong).
Creative Commons licenses all have their own conditions. Some may block commercial use, some may require attribution. The ones you need to watch out for as a video creator are the ones marked ‘No Derivatives’, because you can’t use songs licensed this way in videos.
You can start using Musopen by typing a keyword into the search bar on the main page, or scrolling down to select ‘Browse royalty free music recordings’. Besides music recordings, Musopen provides sheet music. If you have some musical talent and want to record your own music for your videos then this might be useful. If not, you probably want to stick to the recordings.
If you click on the Music Discovery Tool you’ll be able to search the recordings not only by instrument, but by license (so you can make sure you’re only looking at music that is in the public domain, or make sure you’re not looking at anything with that ‘No Derivatives’ condition.
11. TeknoAXE
Commercial Use? Allowed.
Attribution Required? Yes.
Paid Options? No.
All of the music on TeknoAXE is covered under a CC4.0 license, which means you can share and adapt the music for any purpose so long as you provide attribution.
TeknoAXE’s music is divided into four categories: electronic dance music, rock and metal music, orchestra and soundtrack, and miscellaneous. There are several sub-categories under every category.
Once you’ve clicked into subcategory you’ll see thumbnails for every song in the category. Click on one to be taken to the song’s page, where you can listen to it before you decide if you want to download.
There are tons of places where you can find great royalty-free music you can use on YouTube, so start hunting! Finding the perfect song for that cool montage you’ve got planned, your intro sequence, or the background of your vlog will take your content to a new level of quality.
12. PacDV
Commercial Use? Allowed.
Attribution Required? Yes. Music by <www.pacdv.com/sounds/>
Paid Options? No.
PacDV is primarily a sound effects site, but they have a music section as well (just click Music in the menu to the left under Sound Effects. ‘Free Music’ under resources is a completely different site). There is no way to filter down the music, and there is no search function.
There is a column in the list of music for ‘moods/emotions’, so you can get an idea of which songs you might want to listen to before you click to their pages.
13. Partners In Rhyme
Commercial Use? Allowed.
Attribution Required? Yes. Credit them in your video description.
Paid Options? Yes. You can’t buy a license for free songs to get around attribution, but they do offer paid music. At $100 or more per song, their paid music is outside the budget of most YouTubers.
Partners In Rhyme is mostly a paid site, and they’re at the pricier end of the spectrum for paid sites. The reason they’re included on this list is that they have kindly curated a selection of free music for use on YouTube or in projects like podcasts (the link above will take you to the free page, not the site in general).
There isn’t a search function for the free music, or a way to narrow down what’s displayed, but you can click the play button next to any title to hear what the song sounds like. To download, just right click and choose ‘save file’ or ‘save target as’.
14. Purple Planet Music
Commercial Use? Allowed.
Attribution Required? Yes. Put ‘Music: http://www.purple-planet.com’ in your video description.
Paid Options? Yes. If you want to use the music for anything besides YouTube, or if you don’t want to give them credit, then you can buy a license for $5.
Purple Planet Music is a team of three people, two of whom compose, perform, record, and produce all of the music you’ll find on this site (the third is the studio manager).
From the home page of Purple Planet choose one of the categories listed under ‘Royalty Free Music’. The categories are more related to moods than genres and include things like ‘cute’, ‘sneaky’, and ‘reflective’. Because they know you may want to use this music in film projects, you can even find categories like ‘dark backgrounds’.
Once you click into a category everything is listed, you can’t narrow your results. There’s not an overwhelming number of songs in each category, though, so it’s easy to choose something just by reading descriptions and listening to what’s there.
15. Sounds Crate
Commercial Use? Allowed.
Attribution Required? No.
Paid Options? Yes. You can upgrade to a Pro account for $49 per year to access more content.
Sounds Crate has music and sound effects. After you click into music, you’ll see thumbnails for sections related to a number of themes such as action music, corporate music, and hip hop. You’ll be able to preview and download all the songs in the category once you’re on the category page.
You are only allowed 5 downloads per day while you’re using Sounds Crate for free. They also request a $10 annual donation from free users, but it’s optional.

Richard Bennett
Richard Bennett is a writer and a lover of all things video.
Follow @Richard Bennett
Richard Bennett
Oct 26, 2023• Proven solutions
Choosing great royalty-free music for your YouTube videos will help put your audience in the right frame of mind, cover up flaws in your background audio, and help viewers feel more engaged with your content.
YouTube provides a free audio library, but since a lot of creators use it everyone’s videos can start to sound the same. Here are 15 alternative places where you can get royalty-free music for free! It’ll say at the beginning of every section whether they require attribution or allow commercial use.
Best Sites for Royalty-Free Music for YouTube Creators [Free Download]
If you are using Wondershare Filmora video editor , you will find there are some royalty-free music tracks and sound effects already pre-programmed in the Audio library. You will find different styles of music tacks, varying from Young & Bright to Electronic. Download Filmora, and you will get the royalty-free audio library and powerful video editing tools.
1. Audionautix
Commercial Use? Allowed.
Attribution Required? Yes. You must credit the site with ‘music by audionautix.com’ if you want to use this music (if you have a website, they ask that you include a link back to them).
Paid Options? No. All of the music on this site is free.
One of the first things you’ll see when you arrive on Audiionautix is a ‘YouTube Friendly’ button. They know that most people browsing their music library are looking for songs for YouTube videos, and that want you to know their music is safe from copyright claims.
All of the music in the Audionautix collection was created by one man, Jason Shaw, but there’s still a huge variety of tracks.
On the front page of Audionautix, there are three selections you can make to start your music search – genre, mood, and tempo. Genres range from hard rock to bluegrass to techno (there are 28 genres in total), and the moods include things like ‘uplifting’, ‘evil’, and ‘bouncy’ (there are 37 of those). The tempos are fast, medium, and slow. So, if you want a medium-tempo acoustic song with a calming mood, you can easily find all of the songs that meet those qualifications.
Not every combination will deliver results, so it can be easier to just choose two of the three search parameters.
2. Bensound
Commercial Use? Allowed.
Attribution Required? Yes. You must include one of the following in your video description: “Music: https://www.bensound.com/royalty-free-music” or “Music: Song title - Bensound.com”
Paid Options? Yes. If you don’t want to credit Bensound (or can’t for some reason) then you need to purchase a license. Licensing starts at about $28 USD (price listed as €24) per track.

The most popular music from Bensound is displayed on the first page. Beyond the titles of the tracks, each has a short description that will give you a good idea of what to expect from the song before you listen. You’ll need to listen to a song to know if you want it, but the descriptions are a fast way to figure out if you don’t want something. For example, ‘A New Beginning’ could be anything based on that title, but the description lets you know it’s ‘punk rock’ with an ‘epic/achievement’ feeling.
You can narrow down the music you are shown by choosing a genre from the menu near the top of your page (there are 8 genres including cinematic, electronica, and corporate/pop). There’s also a search bar, and you can choose whether to display popular or new songs first.
All of the music on Bensound was created by Benjamin TISSOT, a composer based in France. He has been creating music for over 10 years.
3. dig.ccMixter
Commercial Use? Depends. Some songs are available for commercial use, some are not. It is easy to search only for songs which are.
Attribution Required? Yes. You must credit the musicians.
Paid Options? Yes. You can purchase licenses to get around commercial use or attribution restrictions. Personal licenses are $22 USD.
Musicians upload their work to ccMixter and make it available to creators like you at dig.ccMixter. Over 45,000 musicians have participated and this has resulted in a huge variety of music for you to discover.
Clicking ‘tag search’ at the top of the page is probably the best way to start your search. The ‘tags’ are displayed in three categories – genre, instrument, and style. You can click as many tags as you want from each category (i.e. you can check off ‘classical’ for the genre and then both bass and cello for instruments).
By default, your search will return results that have even just one of the tags you selected, but you can click ‘match all’ to see results that include all of your selected tags.
To the right of the screen, there’s a button called ‘filters’ and if you click it it’ll let you narrow your results by license (you can choose to only browse music that is free for commercial use). You can also specify if you only want instrumental songs.
If you do not use the ‘free for commercial use’ filter then you will need to click on songs to see whether their creative commons licenses allow commercial use.
If you’re an indie game developer, they have a Music for Video Games section for you too.
4. Free Music Archive
Commercial Use? Depends on the song.
Attribution Required? Depends on the song.
Paid Options? No. Everything is free.
There is a huge selection on Free Music Archive (they include songs curated by other sites, including other sites on this list), but using this site can be a bit trickier than using other sites because there are so many different licenses at play. There are even several licenses that do not allow songs to be used in YouTube videos (any Creative Commons license with ‘ND / No Derivatives’ will not allow for use in a video). You should read this page before downloading anything from the Free Music Archive to use on YouTube.
To start browsing Free Music Archive for music you can use for your videos, go to ‘Curators’ in the top menu, and select ‘Music for Video’. There’s no point in browsing music you might not be allowed to use for YouTube, and so the site has made it easy to find the music you can.
By default this screen will not include music you can use commercially, so you need to check ‘allows for commercial use’ in the side menu if that’s important to you. You can also select a genre and specify if you only want instrumental songs.
5. Free Stock Music
Commercial Use? Allowed.
Attribution Required? No.
Paid Options? No. Everything is free.
Simply choose a genre from the ‘Free Music’ drop-down menu to start browsing Free Stock Music’s collection. There are 10 genres including Pop, Hip Hop, and Corporate.
There are not a lot of ways to customize your search results on this site. You just can search for a keyword, like ‘happy’, but you can’t narrow your results down by things like instrument or mood like you can on some other sites. You just have to scroll through either your search results or the chosen genre until you find something.
To make it a bit easier, Free Stock Music has included detailed descriptions of each song you can read while your browsing and these descriptions do tend to include details about instruments and the moods of the songs.
You need to create a free account on Free Stock Music to access their songs.
6. Incompetech
Commercial Use? YouTube monetization allowed. Other kinds of commercial use may be restricted.
Attribution Required? Yes. You can put the attribution in your video description.
Paid Options? Yes. If you cannot (or do not want to) credit Incompetech then you can purchase a license instead. Licensing 1 piece of music costs $30.
Incompetech allows you to browse one of three ways. The ‘Full Search’ will be best for most people, but if you want to see every song in alphabetical order you can click on ‘Full List’, or you can browse collections like ‘Comedic’ in ‘View Collections’ (but not every piece of music on the site can be found in a collection).
If you go into ‘Full Search’ you’ll see a list of all the music and be able to filter it by feel, tempo, genre, and length. For example, you could set ‘Feels’ to ‘Grooving’ or ‘Length’ to ‘3:00-3:29’.
You can also use the search bar to look for an instrument or song title.
Clicking Expand All will reveal descriptions of all the songs and a ‘listen now’ button, but it will stretch the page a lot. You can see more details about individual songs, and listen to them, by clicking on the title. You won’t be taken to a new page, which is convenient.
You can also download all the music at once (by clicking ‘download all the music on this site at once’).
7. Josh Woodward
Commercial Use? Allowed.
Attribution Required? Yes. Attribution goes in your description box and it should look like this: Music - “SONG TITLE HERE” by Josh Woodward. Free download: http://joshwoodward.com/
Paid Options? Yes. If you cannot give Josh credit for some reason you can buy a single-song license for $30.
Josh Woodward is a singer-songwriter who has chosen to allow the free use of all his music (although he does appreciate donations).
You’ll immediately see a list of music on Josh’s site (not everything, there are over 200 songs on this site), and you can change what is displayed by using the filters on the right of the page. The filters available are Playlist, Genre, Album, Tags, Tempo, and Length.
The playlists are songs that have been bundled together around a theme like ‘fun and fast’ or ‘popular in videos’.
There are nine genres to choose from including ‘dark acoustic’ and ‘Americana’.
The albums are albums that Josh has released.
You can also search the song titles and lyrics by typing keywords into the search bar.
At the top of the page, there’s a player you can use to preview the songs, and you can choose whether to browse vocal songs or songs with lyrics (the results below may not appear to change, but if you use the player you’ll hear the instrumental version instead of the version with vocals).
8. Looperman
Commercial Use? Allowed for loops, but they make no guarantees.
Attribution Required? Unclear. The site doesn’t address attribution so it may be up to whoever has uploaded the loop you want to use.
Paid Options? No.
Looperman is a community for musicians. The goal is to provide instrumental loops and acapella vocals to other musicians for their own projects. In theory, all of the music loops and sounds are completely free to use in your projects, but since it’s a community they cannot guarantee that a user hasn’t uploaded something they don’t own (they aren’t allowed to, so in theory you should be safe, but the site doesn’t make any guarantees).
If you want to use vocals it seems like you have to talk to the person who owns the vocals about whether you can use them commercially or whether you need to include attribution.
9. Moby Gratis
Commercial Use? Never allowed. You cannot make money from the project you use this music in any way, including YouTube monetization or through a service like Patreon.
Attribution Required? Yes. Put this in your video description: Music: [Track Name] by Moby courtesy of Mobygratis.com
Paid Options? No.
Moby is a Grammy-nominated, VMA-winning, artist whose work you have probably heard on the radio. Even if you aren’t familiar with Moby himself, he has co-written, produced, and remixed music for other major artists like David Bowie, Guns N’ Roses, and Daft Punk.
Moby has chosen to make a catalog of his work available to independent filmmakers for non-commercial projects. Not all of the music provided on the site is available for YouTube, only the music marked Unreleased (if it has been released, then it will be flagged by YouTube’s copyright system). There is a lot of music under the ‘Unreleased’ category, though.
In order to download songs, you will need to make an account, and it takes about 24 hours for your account to be approved.
10. Musopen
Commercial Use? Depends on the song.
Attribution Required? Depends on the song
Paid Options? No.
Musopen provides music that is either in the ‘public domain’, or protected by Creative Commons licenses. If it’s in the public domain that means that nobody owns the copyright and anyone can use it for anything (however, Musopen does warn that they do not review uploads from their users so it is possible that someone could upload something they claim is public domain and be lying or wrong).
Creative Commons licenses all have their own conditions. Some may block commercial use, some may require attribution. The ones you need to watch out for as a video creator are the ones marked ‘No Derivatives’, because you can’t use songs licensed this way in videos.
You can start using Musopen by typing a keyword into the search bar on the main page, or scrolling down to select ‘Browse royalty free music recordings’. Besides music recordings, Musopen provides sheet music. If you have some musical talent and want to record your own music for your videos then this might be useful. If not, you probably want to stick to the recordings.
If you click on the Music Discovery Tool you’ll be able to search the recordings not only by instrument, but by license (so you can make sure you’re only looking at music that is in the public domain, or make sure you’re not looking at anything with that ‘No Derivatives’ condition.
11. TeknoAXE
Commercial Use? Allowed.
Attribution Required? Yes.
Paid Options? No.
All of the music on TeknoAXE is covered under a CC4.0 license, which means you can share and adapt the music for any purpose so long as you provide attribution.
TeknoAXE’s music is divided into four categories: electronic dance music, rock and metal music, orchestra and soundtrack, and miscellaneous. There are several sub-categories under every category.
Once you’ve clicked into subcategory you’ll see thumbnails for every song in the category. Click on one to be taken to the song’s page, where you can listen to it before you decide if you want to download.
There are tons of places where you can find great royalty-free music you can use on YouTube, so start hunting! Finding the perfect song for that cool montage you’ve got planned, your intro sequence, or the background of your vlog will take your content to a new level of quality.
12. PacDV
Commercial Use? Allowed.
Attribution Required? Yes. Music by <www.pacdv.com/sounds/>
Paid Options? No.
PacDV is primarily a sound effects site, but they have a music section as well (just click Music in the menu to the left under Sound Effects. ‘Free Music’ under resources is a completely different site). There is no way to filter down the music, and there is no search function.
There is a column in the list of music for ‘moods/emotions’, so you can get an idea of which songs you might want to listen to before you click to their pages.
13. Partners In Rhyme
Commercial Use? Allowed.
Attribution Required? Yes. Credit them in your video description.
Paid Options? Yes. You can’t buy a license for free songs to get around attribution, but they do offer paid music. At $100 or more per song, their paid music is outside the budget of most YouTubers.
Partners In Rhyme is mostly a paid site, and they’re at the pricier end of the spectrum for paid sites. The reason they’re included on this list is that they have kindly curated a selection of free music for use on YouTube or in projects like podcasts (the link above will take you to the free page, not the site in general).
There isn’t a search function for the free music, or a way to narrow down what’s displayed, but you can click the play button next to any title to hear what the song sounds like. To download, just right click and choose ‘save file’ or ‘save target as’.
14. Purple Planet Music
Commercial Use? Allowed.
Attribution Required? Yes. Put ‘Music: http://www.purple-planet.com’ in your video description.
Paid Options? Yes. If you want to use the music for anything besides YouTube, or if you don’t want to give them credit, then you can buy a license for $5.
Purple Planet Music is a team of three people, two of whom compose, perform, record, and produce all of the music you’ll find on this site (the third is the studio manager).
From the home page of Purple Planet choose one of the categories listed under ‘Royalty Free Music’. The categories are more related to moods than genres and include things like ‘cute’, ‘sneaky’, and ‘reflective’. Because they know you may want to use this music in film projects, you can even find categories like ‘dark backgrounds’.
Once you click into a category everything is listed, you can’t narrow your results. There’s not an overwhelming number of songs in each category, though, so it’s easy to choose something just by reading descriptions and listening to what’s there.
15. Sounds Crate
Commercial Use? Allowed.
Attribution Required? No.
Paid Options? Yes. You can upgrade to a Pro account for $49 per year to access more content.
Sounds Crate has music and sound effects. After you click into music, you’ll see thumbnails for sections related to a number of themes such as action music, corporate music, and hip hop. You’ll be able to preview and download all the songs in the category once you’re on the category page.
You are only allowed 5 downloads per day while you’re using Sounds Crate for free. They also request a $10 annual donation from free users, but it’s optional.

Richard Bennett
Richard Bennett is a writer and a lover of all things video.
Follow @Richard Bennett
Richard Bennett
Oct 26, 2023• Proven solutions
Choosing great royalty-free music for your YouTube videos will help put your audience in the right frame of mind, cover up flaws in your background audio, and help viewers feel more engaged with your content.
YouTube provides a free audio library, but since a lot of creators use it everyone’s videos can start to sound the same. Here are 15 alternative places where you can get royalty-free music for free! It’ll say at the beginning of every section whether they require attribution or allow commercial use.
Best Sites for Royalty-Free Music for YouTube Creators [Free Download]
If you are using Wondershare Filmora video editor , you will find there are some royalty-free music tracks and sound effects already pre-programmed in the Audio library. You will find different styles of music tacks, varying from Young & Bright to Electronic. Download Filmora, and you will get the royalty-free audio library and powerful video editing tools.
1. Audionautix
Commercial Use? Allowed.
Attribution Required? Yes. You must credit the site with ‘music by audionautix.com’ if you want to use this music (if you have a website, they ask that you include a link back to them).
Paid Options? No. All of the music on this site is free.
One of the first things you’ll see when you arrive on Audiionautix is a ‘YouTube Friendly’ button. They know that most people browsing their music library are looking for songs for YouTube videos, and that want you to know their music is safe from copyright claims.
All of the music in the Audionautix collection was created by one man, Jason Shaw, but there’s still a huge variety of tracks.
On the front page of Audionautix, there are three selections you can make to start your music search – genre, mood, and tempo. Genres range from hard rock to bluegrass to techno (there are 28 genres in total), and the moods include things like ‘uplifting’, ‘evil’, and ‘bouncy’ (there are 37 of those). The tempos are fast, medium, and slow. So, if you want a medium-tempo acoustic song with a calming mood, you can easily find all of the songs that meet those qualifications.
Not every combination will deliver results, so it can be easier to just choose two of the three search parameters.
2. Bensound
Commercial Use? Allowed.
Attribution Required? Yes. You must include one of the following in your video description: “Music: https://www.bensound.com/royalty-free-music” or “Music: Song title - Bensound.com”
Paid Options? Yes. If you don’t want to credit Bensound (or can’t for some reason) then you need to purchase a license. Licensing starts at about $28 USD (price listed as €24) per track.

The most popular music from Bensound is displayed on the first page. Beyond the titles of the tracks, each has a short description that will give you a good idea of what to expect from the song before you listen. You’ll need to listen to a song to know if you want it, but the descriptions are a fast way to figure out if you don’t want something. For example, ‘A New Beginning’ could be anything based on that title, but the description lets you know it’s ‘punk rock’ with an ‘epic/achievement’ feeling.
You can narrow down the music you are shown by choosing a genre from the menu near the top of your page (there are 8 genres including cinematic, electronica, and corporate/pop). There’s also a search bar, and you can choose whether to display popular or new songs first.
All of the music on Bensound was created by Benjamin TISSOT, a composer based in France. He has been creating music for over 10 years.
3. dig.ccMixter
Commercial Use? Depends. Some songs are available for commercial use, some are not. It is easy to search only for songs which are.
Attribution Required? Yes. You must credit the musicians.
Paid Options? Yes. You can purchase licenses to get around commercial use or attribution restrictions. Personal licenses are $22 USD.
Musicians upload their work to ccMixter and make it available to creators like you at dig.ccMixter. Over 45,000 musicians have participated and this has resulted in a huge variety of music for you to discover.
Clicking ‘tag search’ at the top of the page is probably the best way to start your search. The ‘tags’ are displayed in three categories – genre, instrument, and style. You can click as many tags as you want from each category (i.e. you can check off ‘classical’ for the genre and then both bass and cello for instruments).
By default, your search will return results that have even just one of the tags you selected, but you can click ‘match all’ to see results that include all of your selected tags.
To the right of the screen, there’s a button called ‘filters’ and if you click it it’ll let you narrow your results by license (you can choose to only browse music that is free for commercial use). You can also specify if you only want instrumental songs.
If you do not use the ‘free for commercial use’ filter then you will need to click on songs to see whether their creative commons licenses allow commercial use.
If you’re an indie game developer, they have a Music for Video Games section for you too.
4. Free Music Archive
Commercial Use? Depends on the song.
Attribution Required? Depends on the song.
Paid Options? No. Everything is free.
There is a huge selection on Free Music Archive (they include songs curated by other sites, including other sites on this list), but using this site can be a bit trickier than using other sites because there are so many different licenses at play. There are even several licenses that do not allow songs to be used in YouTube videos (any Creative Commons license with ‘ND / No Derivatives’ will not allow for use in a video). You should read this page before downloading anything from the Free Music Archive to use on YouTube.
To start browsing Free Music Archive for music you can use for your videos, go to ‘Curators’ in the top menu, and select ‘Music for Video’. There’s no point in browsing music you might not be allowed to use for YouTube, and so the site has made it easy to find the music you can.
By default this screen will not include music you can use commercially, so you need to check ‘allows for commercial use’ in the side menu if that’s important to you. You can also select a genre and specify if you only want instrumental songs.
5. Free Stock Music
Commercial Use? Allowed.
Attribution Required? No.
Paid Options? No. Everything is free.
Simply choose a genre from the ‘Free Music’ drop-down menu to start browsing Free Stock Music’s collection. There are 10 genres including Pop, Hip Hop, and Corporate.
There are not a lot of ways to customize your search results on this site. You just can search for a keyword, like ‘happy’, but you can’t narrow your results down by things like instrument or mood like you can on some other sites. You just have to scroll through either your search results or the chosen genre until you find something.
To make it a bit easier, Free Stock Music has included detailed descriptions of each song you can read while your browsing and these descriptions do tend to include details about instruments and the moods of the songs.
You need to create a free account on Free Stock Music to access their songs.
6. Incompetech
Commercial Use? YouTube monetization allowed. Other kinds of commercial use may be restricted.
Attribution Required? Yes. You can put the attribution in your video description.
Paid Options? Yes. If you cannot (or do not want to) credit Incompetech then you can purchase a license instead. Licensing 1 piece of music costs $30.
Incompetech allows you to browse one of three ways. The ‘Full Search’ will be best for most people, but if you want to see every song in alphabetical order you can click on ‘Full List’, or you can browse collections like ‘Comedic’ in ‘View Collections’ (but not every piece of music on the site can be found in a collection).
If you go into ‘Full Search’ you’ll see a list of all the music and be able to filter it by feel, tempo, genre, and length. For example, you could set ‘Feels’ to ‘Grooving’ or ‘Length’ to ‘3:00-3:29’.
You can also use the search bar to look for an instrument or song title.
Clicking Expand All will reveal descriptions of all the songs and a ‘listen now’ button, but it will stretch the page a lot. You can see more details about individual songs, and listen to them, by clicking on the title. You won’t be taken to a new page, which is convenient.
You can also download all the music at once (by clicking ‘download all the music on this site at once’).
7. Josh Woodward
Commercial Use? Allowed.
Attribution Required? Yes. Attribution goes in your description box and it should look like this: Music - “SONG TITLE HERE” by Josh Woodward. Free download: http://joshwoodward.com/
Paid Options? Yes. If you cannot give Josh credit for some reason you can buy a single-song license for $30.
Josh Woodward is a singer-songwriter who has chosen to allow the free use of all his music (although he does appreciate donations).
You’ll immediately see a list of music on Josh’s site (not everything, there are over 200 songs on this site), and you can change what is displayed by using the filters on the right of the page. The filters available are Playlist, Genre, Album, Tags, Tempo, and Length.
The playlists are songs that have been bundled together around a theme like ‘fun and fast’ or ‘popular in videos’.
There are nine genres to choose from including ‘dark acoustic’ and ‘Americana’.
The albums are albums that Josh has released.
You can also search the song titles and lyrics by typing keywords into the search bar.
At the top of the page, there’s a player you can use to preview the songs, and you can choose whether to browse vocal songs or songs with lyrics (the results below may not appear to change, but if you use the player you’ll hear the instrumental version instead of the version with vocals).
8. Looperman
Commercial Use? Allowed for loops, but they make no guarantees.
Attribution Required? Unclear. The site doesn’t address attribution so it may be up to whoever has uploaded the loop you want to use.
Paid Options? No.
Looperman is a community for musicians. The goal is to provide instrumental loops and acapella vocals to other musicians for their own projects. In theory, all of the music loops and sounds are completely free to use in your projects, but since it’s a community they cannot guarantee that a user hasn’t uploaded something they don’t own (they aren’t allowed to, so in theory you should be safe, but the site doesn’t make any guarantees).
If you want to use vocals it seems like you have to talk to the person who owns the vocals about whether you can use them commercially or whether you need to include attribution.
9. Moby Gratis
Commercial Use? Never allowed. You cannot make money from the project you use this music in any way, including YouTube monetization or through a service like Patreon.
Attribution Required? Yes. Put this in your video description: Music: [Track Name] by Moby courtesy of Mobygratis.com
Paid Options? No.
Moby is a Grammy-nominated, VMA-winning, artist whose work you have probably heard on the radio. Even if you aren’t familiar with Moby himself, he has co-written, produced, and remixed music for other major artists like David Bowie, Guns N’ Roses, and Daft Punk.
Moby has chosen to make a catalog of his work available to independent filmmakers for non-commercial projects. Not all of the music provided on the site is available for YouTube, only the music marked Unreleased (if it has been released, then it will be flagged by YouTube’s copyright system). There is a lot of music under the ‘Unreleased’ category, though.
In order to download songs, you will need to make an account, and it takes about 24 hours for your account to be approved.
10. Musopen
Commercial Use? Depends on the song.
Attribution Required? Depends on the song
Paid Options? No.
Musopen provides music that is either in the ‘public domain’, or protected by Creative Commons licenses. If it’s in the public domain that means that nobody owns the copyright and anyone can use it for anything (however, Musopen does warn that they do not review uploads from their users so it is possible that someone could upload something they claim is public domain and be lying or wrong).
Creative Commons licenses all have their own conditions. Some may block commercial use, some may require attribution. The ones you need to watch out for as a video creator are the ones marked ‘No Derivatives’, because you can’t use songs licensed this way in videos.
You can start using Musopen by typing a keyword into the search bar on the main page, or scrolling down to select ‘Browse royalty free music recordings’. Besides music recordings, Musopen provides sheet music. If you have some musical talent and want to record your own music for your videos then this might be useful. If not, you probably want to stick to the recordings.
If you click on the Music Discovery Tool you’ll be able to search the recordings not only by instrument, but by license (so you can make sure you’re only looking at music that is in the public domain, or make sure you’re not looking at anything with that ‘No Derivatives’ condition.
11. TeknoAXE
Commercial Use? Allowed.
Attribution Required? Yes.
Paid Options? No.
All of the music on TeknoAXE is covered under a CC4.0 license, which means you can share and adapt the music for any purpose so long as you provide attribution.
TeknoAXE’s music is divided into four categories: electronic dance music, rock and metal music, orchestra and soundtrack, and miscellaneous. There are several sub-categories under every category.
Once you’ve clicked into subcategory you’ll see thumbnails for every song in the category. Click on one to be taken to the song’s page, where you can listen to it before you decide if you want to download.
There are tons of places where you can find great royalty-free music you can use on YouTube, so start hunting! Finding the perfect song for that cool montage you’ve got planned, your intro sequence, or the background of your vlog will take your content to a new level of quality.
12. PacDV
Commercial Use? Allowed.
Attribution Required? Yes. Music by <www.pacdv.com/sounds/>
Paid Options? No.
PacDV is primarily a sound effects site, but they have a music section as well (just click Music in the menu to the left under Sound Effects. ‘Free Music’ under resources is a completely different site). There is no way to filter down the music, and there is no search function.
There is a column in the list of music for ‘moods/emotions’, so you can get an idea of which songs you might want to listen to before you click to their pages.
13. Partners In Rhyme
Commercial Use? Allowed.
Attribution Required? Yes. Credit them in your video description.
Paid Options? Yes. You can’t buy a license for free songs to get around attribution, but they do offer paid music. At $100 or more per song, their paid music is outside the budget of most YouTubers.
Partners In Rhyme is mostly a paid site, and they’re at the pricier end of the spectrum for paid sites. The reason they’re included on this list is that they have kindly curated a selection of free music for use on YouTube or in projects like podcasts (the link above will take you to the free page, not the site in general).
There isn’t a search function for the free music, or a way to narrow down what’s displayed, but you can click the play button next to any title to hear what the song sounds like. To download, just right click and choose ‘save file’ or ‘save target as’.
14. Purple Planet Music
Commercial Use? Allowed.
Attribution Required? Yes. Put ‘Music: http://www.purple-planet.com’ in your video description.
Paid Options? Yes. If you want to use the music for anything besides YouTube, or if you don’t want to give them credit, then you can buy a license for $5.
Purple Planet Music is a team of three people, two of whom compose, perform, record, and produce all of the music you’ll find on this site (the third is the studio manager).
From the home page of Purple Planet choose one of the categories listed under ‘Royalty Free Music’. The categories are more related to moods than genres and include things like ‘cute’, ‘sneaky’, and ‘reflective’. Because they know you may want to use this music in film projects, you can even find categories like ‘dark backgrounds’.
Once you click into a category everything is listed, you can’t narrow your results. There’s not an overwhelming number of songs in each category, though, so it’s easy to choose something just by reading descriptions and listening to what’s there.
15. Sounds Crate
Commercial Use? Allowed.
Attribution Required? No.
Paid Options? Yes. You can upgrade to a Pro account for $49 per year to access more content.
Sounds Crate has music and sound effects. After you click into music, you’ll see thumbnails for sections related to a number of themes such as action music, corporate music, and hip hop. You’ll be able to preview and download all the songs in the category once you’re on the category page.
You are only allowed 5 downloads per day while you’re using Sounds Crate for free. They also request a $10 annual donation from free users, but it’s optional.

Richard Bennett
Richard Bennett is a writer and a lover of all things video.
Follow @Richard Bennett
Snap & Share: PC/Mac Video Recording for YouTube
10 Record Screen and Upload to YouTube Tools [PC, Mac, Online]

Richard Bennett
Mar 27, 2024• Proven solutions
Recording the screen, including the audio, can help you introduce your gaming flow, show how to perform a task on the computer, or create a presentation. You can also upload the screen record to YouTube for free. There are several solutions if you want to record your screen and upload it to YouTube. You can record the screen with some screen recording software on your Mac or your Windows PC or with some online screen recording software or the screen recording feature built-in YouTube itself. In this article, we will show you how to to record screens and upload to YouTube on Windows and Mac with some screen recorders , some of which are free to use, or freemium, which are built in your computer. Check it out now.
- Part 1: Record Screen and Upload to YouTube Directly on PC
- Part 2: Record Screen and Upload to YouTube Online
- Part 3: Record Screen and Upload it to YouTube on Mac
Recommended YouTube Screen Recorders to Record Screen and Upload to YouTube Directly [Windows & Mac]
The following YouTube screen recording software can be used on both Windows and Mac computers. You can record the entire screen or a particular portion of the screen, record your own voiceover or add music to the recorded video and then upload it to YouTube directly.
Using Wondershare Filmora
Filmora is an easy-to-use yet powerful enough video editing software which features the Recording tools. Using Filmora, you can record the desktop screen , audio and webcam simultaneously. But compared with Filmora, the highest frame rates that Filmora can capture at 1 second is 60FPS.

Launch Wondershare Filmora and choose Full Feature mode to begin a project. Go to the Record tab and choose Record PC Screen. There are three types of screen recording to choose from – Target Window, Full Screen and Custom. You can also choose to record computer system audio or record from microphone. Click the icons to turn them off or on accordingly. Click Settings to see if there’s anything you need to adjust before recording.
 Download Mac Version ](https://tools.techidaily.com/wondershare/filmora/download/ )
Download Mac Version ](https://tools.techidaily.com/wondershare/filmora/download/ )
The recorded footage will be loaded to the Media panel directly, you can then cut out imperfect frames, add some texts and titles, or apply transitions and filters to it. To upload the recorded screen video, click the Export in the main interface, and then switch to YouTube tab in the Export window.

Sign in your YouTube account and complete the video info accordingly and then click the Export button to upload the recorded video to YouTube directly.
If you are looking for more screen recorders which can run on Windows, Mac, Linux, Android, iOS or online for different purposes, you can check our picks of the best screen recorders for all platforms based on different purposes.
Part 1: How to Record Screen on Windows PC and Upload to YouTube Directly
1. Bandicam
To record screen using Bandicam, select “Screen Recording” and a green-edged rectangle window will appear. Adjust the rectangle window on the video then play the video.
Clicking the REC button will change the green-edged line of the rectangle window to red. Click the stop button to stop recording. To watch the recorded video, go to the “General” tab and click “Open.”
You can also upload your desired videos to YouTube from Bandicam by clicking the “Upload” button found under Bandicam’s “Output” tab.

2. Using Microsoft Expression Encoder 4
You can download Microsoft Expression Encoder 4 to record the screen of your device and upload it to YouTube. The software has a screen capture tool and encoder. Install the software as you would usually do. There’ll be 2 shortcuts in the start menu – Microsoft Expression Encoder 4 Screen Capture (used to capture the screen) and Microsoft Expression Encoder 4 (converts the screen into a video that can be uploaded to YouTube).
3. Using Ezvid
Ezvid can record screen and audio simultaneously. It can also capture the whole area of the screen, making it perfect for tutorial videos. Ezvid also has speech synthesis that translates text captions into artificial human language, so it can easily produce human sound with only a click of a button.
4. Using Smartpixel
Smartpixel is a screen recorder for Android and Windows. It has a user-friendly interface and different editing as well as recording functions. Smartpixel can export various video formats such as 3gp, MP4, wmv, avi and flv. It also allows you to upload videos to different online platforms like GoPlay and YouTube.
Part 2: How to Record Screen Online
1. Using YouTube
You can now also record desktop screen with the features in YouTube. To start recording the screen using YouTube, you just need to sign-in to the website using your Google Account. Click “Creator Studio”. Go to Live Streaming and choose “Events”. You’ll be directed to the “Create Event” page. Provide the title for your screencast video, set the video’s privacy to either Private or Unlisted.

Click “Go Live Now” The Hangouts on Air page will open. Start the webcam from recording by clicking the camera icon. If you don’t want to record audio, you can just click the microphone icon.

Click “Screenshare” and choose a desktop window that you want to record for the screencast. Click “Start Screenshare” to share the screen then click the “Start Broadcast” button to begin recording the screen. When you’re done recording, just “Stop Broadcast” and go to the YouTube website. The new screencast video is stored in your YouTube video dashboard. You can share the video or download it to your Google Drive.
For more details, you can check How to record YouTube videos . If you’re looking for more online screen recorders for YouTube, you can check our picks of the 10 Best Free Online Screen Recorders .
2. Using FlexClip - Free Online Screen Recorder
FlexClip is a complete bundle of creativity. Why so? It is because it’s a web-based tool that helps you with image and video editing and post-production. It also offers a free online screen recording option.
FlexClip lets you record your webcam, screen, and audio with a simple click. Contrarily, you can also record simultaneous screens without a hitch! It can record almost anything that is being displayed on your computer screen. So be it gameplays, seminars, courses, presentations, or anything, you can always use this program to save your recording.
And once you’re done capturing the screen, FlexClip also allows you to edit your recording. You can add subtitles, highlights, overlays, and annotations to increase your video’s worth. So no wonder why FlexClip is one of the leading web-based software for free online screen capturing, especially if you want to make great YouTube videos.
The recording process is easy. All you need to do is visit the website and click the “Start Recording” button.

Then, choose your layout to start recording the screen and audio. When you’re finished, just hit the “Stop” button to end recording to edit the video in FlexClip’s built-in video editor. Lastly, download the screencast to upload it to your YouTube channel.
3. Using Apowersoft - Online Screen Recorder (Free)
Apowersoft is a renowned company that creates digital products, including file compressors, watermark removers, and more. Since there’s a growing demand for screen recorders for YouTube, the Apowersoft creators have also launched a “Free Online Screen Recorder.” Yup! You’re reading the right name.
Apowersoft – Free Online Screen Recorder eases the screen recording process. While it’s an online tool, you can also download the app on your Mac or Windows OS.
It’s a free program with simple features, such as a screen and webcam recording with audio. So if your YouTube content doesn’t require overlays, subtitles, or other editing stuff, this software is ideal due to its simplicity.
You can click the “Start Recording” button to get started.
.

Then, select the screen you wish to record, and save the captured screen to your local disk or cloud so you can upload the videos later to your YouTube channel.
Part 3: How to Record Screen for YouTube with Free Screen Recorder on Mac
1. Using QuickTime Player
QuickTime Player can be used to record movies from your camera or the screen of your iPad, iPod touch or iPhone. It can also record your Mac’s screen or record audio from your microphone. To record the screen of your Pad, iPod touch or iPhone, you should use the movie-recording function. You can use it to record the screen for YouTube video, or you can also record the YouTube video and empower it with your creativity.
For more details of using QuickTime Player to record YouTube videos, check our guide: How to record videos with Quicktime.
2. Using Screen Flow
Screen Flow is our second pick for Mac. Although it’s paid software, you can still enjoy the blessings of this screen recorder through the trial version. It’s a very handy tool that allows Mac screen recording and all iOS devices, such as iPhones and iPad.
Okay! So what’s good about screen flow? Let’s uncover. Firstly, it’s an editor + screen recorder specifically made for YouTube. You can capture the screen and edit the footage before uploading it to your channel.
Secondly, this software allows you to record simultaneous screens and your webcam. Plus, you can also record your voice through its mic recording option.
Another great thing about Screen Flow is that it has numerous video filters and a customizable title library. It also permits you to save screen recordings on your Mac or directly share them to your YouTube channel, other social media accounts, websites, or cloud storage in a few clicks.
Here’s a video to help you get started with screen recording on your Mac using Screen Flow:
3. Using Vmaker
Vmaker is another authentic software to record screens for your YouTube videos. It’s a free program, but you can buy premium versions to unlock more features.
The tool is trusted by many software review websites, such as “crozdesk.” It is available on both Mac and Windows OS. However, it seems like this software performs well on Mac operating systems.
Vmaker allows you to record your screen, your favorite YouTube videos, and the audio – all together! You can record the entire Mac screen or a specific portion in HD quality. Moreover, the software allows you to pick resolutions up to 4K to record the media.
This program also offers editing features like adding subtitles, music, flip, blur, trim, and more to create an awesome video. All videos are saved to your cloud workspace once you finish recording. Then, you can share the recorded video screens on your YouTube.
The tool is ideal for making tutorials, courses, demos, and product review videos. All you need to do is download Vmaker on your Mac. Choose a webcam, screen, or both with audio for recording. Start recording in the highest quality. Edit your video and share it on your YouTube channel.
Conclusion
Above are some screen recorders that you can use to record YouTube videos or record the screen and webcam simultaneously to make a video and upload it it to YouTube. If you want to record a screen video and edit it further, you should try Wondershare Filmora video editor.
 Download Mac Version ](https://tools.techidaily.com/wondershare/filmora/download/ )
Download Mac Version ](https://tools.techidaily.com/wondershare/filmora/download/ )
FAQs
Q1. How do you record your screen on a Mac for YouTube?
There are some great tools for screen recording on Mac for YouTube. The most loved and enjoyed program is Filmora by Wondershare. It’s a professional tool for screen recording and video editing. Most importantly, it has a user-friendly interface and records your screen in high quality.
Another option is the Quick Time Player. This program also allows screen recording. Likewise, Screen Flow is also a great program for screen capturing for YouTube on Mac.
Q2. Can I screen-record and upload it to YouTube?
There are two ways to do it. First, you can download the free or paid screen recording software on your Windows or macOS. Second, you can look for online screen recorders like FlexClip or the built-in YouTube recorder and directly share the recorded video to your channel.
Some tools, like Apowersoft and Vmaker, save screen recordings to the cloud or local disk. And there’s no direct sharing of the recorded screens to your YouTube channel. So if you’re using such programs, you will need to sign in to your YouTube channel and upload the file from your computer hard drive.
Q3. How do I record my computer screen for 2022?
Some of the greatest video editing and screen recording tools like Filmora, Bandicam, and FlexClip allow you to record your computer screen. Depending on the software, you can directly share the video to your YouTube channel. Or, save the video on your computer and then upload it on your channel.

Richard Bennett
Richard Bennett is a writer and a lover of all things video.
Follow @Richard Bennett
Richard Bennett
Mar 27, 2024• Proven solutions
Recording the screen, including the audio, can help you introduce your gaming flow, show how to perform a task on the computer, or create a presentation. You can also upload the screen record to YouTube for free. There are several solutions if you want to record your screen and upload it to YouTube. You can record the screen with some screen recording software on your Mac or your Windows PC or with some online screen recording software or the screen recording feature built-in YouTube itself. In this article, we will show you how to to record screens and upload to YouTube on Windows and Mac with some screen recorders , some of which are free to use, or freemium, which are built in your computer. Check it out now.
- Part 1: Record Screen and Upload to YouTube Directly on PC
- Part 2: Record Screen and Upload to YouTube Online
- Part 3: Record Screen and Upload it to YouTube on Mac
Recommended YouTube Screen Recorders to Record Screen and Upload to YouTube Directly [Windows & Mac]
The following YouTube screen recording software can be used on both Windows and Mac computers. You can record the entire screen or a particular portion of the screen, record your own voiceover or add music to the recorded video and then upload it to YouTube directly.
Using Wondershare Filmora
Filmora is an easy-to-use yet powerful enough video editing software which features the Recording tools. Using Filmora, you can record the desktop screen , audio and webcam simultaneously. But compared with Filmora, the highest frame rates that Filmora can capture at 1 second is 60FPS.

Launch Wondershare Filmora and choose Full Feature mode to begin a project. Go to the Record tab and choose Record PC Screen. There are three types of screen recording to choose from – Target Window, Full Screen and Custom. You can also choose to record computer system audio or record from microphone. Click the icons to turn them off or on accordingly. Click Settings to see if there’s anything you need to adjust before recording.
 Download Mac Version ](https://tools.techidaily.com/wondershare/filmora/download/ )
Download Mac Version ](https://tools.techidaily.com/wondershare/filmora/download/ )
The recorded footage will be loaded to the Media panel directly, you can then cut out imperfect frames, add some texts and titles, or apply transitions and filters to it. To upload the recorded screen video, click the Export in the main interface, and then switch to YouTube tab in the Export window.

Sign in your YouTube account and complete the video info accordingly and then click the Export button to upload the recorded video to YouTube directly.
If you are looking for more screen recorders which can run on Windows, Mac, Linux, Android, iOS or online for different purposes, you can check our picks of the best screen recorders for all platforms based on different purposes.
Part 1: How to Record Screen on Windows PC and Upload to YouTube Directly
1. Bandicam
To record screen using Bandicam, select “Screen Recording” and a green-edged rectangle window will appear. Adjust the rectangle window on the video then play the video.
Clicking the REC button will change the green-edged line of the rectangle window to red. Click the stop button to stop recording. To watch the recorded video, go to the “General” tab and click “Open.”
You can also upload your desired videos to YouTube from Bandicam by clicking the “Upload” button found under Bandicam’s “Output” tab.

2. Using Microsoft Expression Encoder 4
You can download Microsoft Expression Encoder 4 to record the screen of your device and upload it to YouTube. The software has a screen capture tool and encoder. Install the software as you would usually do. There’ll be 2 shortcuts in the start menu – Microsoft Expression Encoder 4 Screen Capture (used to capture the screen) and Microsoft Expression Encoder 4 (converts the screen into a video that can be uploaded to YouTube).
3. Using Ezvid
Ezvid can record screen and audio simultaneously. It can also capture the whole area of the screen, making it perfect for tutorial videos. Ezvid also has speech synthesis that translates text captions into artificial human language, so it can easily produce human sound with only a click of a button.
4. Using Smartpixel
Smartpixel is a screen recorder for Android and Windows. It has a user-friendly interface and different editing as well as recording functions. Smartpixel can export various video formats such as 3gp, MP4, wmv, avi and flv. It also allows you to upload videos to different online platforms like GoPlay and YouTube.
Part 2: How to Record Screen Online
1. Using YouTube
You can now also record desktop screen with the features in YouTube. To start recording the screen using YouTube, you just need to sign-in to the website using your Google Account. Click “Creator Studio”. Go to Live Streaming and choose “Events”. You’ll be directed to the “Create Event” page. Provide the title for your screencast video, set the video’s privacy to either Private or Unlisted.

Click “Go Live Now” The Hangouts on Air page will open. Start the webcam from recording by clicking the camera icon. If you don’t want to record audio, you can just click the microphone icon.

Click “Screenshare” and choose a desktop window that you want to record for the screencast. Click “Start Screenshare” to share the screen then click the “Start Broadcast” button to begin recording the screen. When you’re done recording, just “Stop Broadcast” and go to the YouTube website. The new screencast video is stored in your YouTube video dashboard. You can share the video or download it to your Google Drive.
For more details, you can check How to record YouTube videos . If you’re looking for more online screen recorders for YouTube, you can check our picks of the 10 Best Free Online Screen Recorders .
2. Using FlexClip - Free Online Screen Recorder
FlexClip is a complete bundle of creativity. Why so? It is because it’s a web-based tool that helps you with image and video editing and post-production. It also offers a free online screen recording option.
FlexClip lets you record your webcam, screen, and audio with a simple click. Contrarily, you can also record simultaneous screens without a hitch! It can record almost anything that is being displayed on your computer screen. So be it gameplays, seminars, courses, presentations, or anything, you can always use this program to save your recording.
And once you’re done capturing the screen, FlexClip also allows you to edit your recording. You can add subtitles, highlights, overlays, and annotations to increase your video’s worth. So no wonder why FlexClip is one of the leading web-based software for free online screen capturing, especially if you want to make great YouTube videos.
The recording process is easy. All you need to do is visit the website and click the “Start Recording” button.

Then, choose your layout to start recording the screen and audio. When you’re finished, just hit the “Stop” button to end recording to edit the video in FlexClip’s built-in video editor. Lastly, download the screencast to upload it to your YouTube channel.
3. Using Apowersoft - Online Screen Recorder (Free)
Apowersoft is a renowned company that creates digital products, including file compressors, watermark removers, and more. Since there’s a growing demand for screen recorders for YouTube, the Apowersoft creators have also launched a “Free Online Screen Recorder.” Yup! You’re reading the right name.
Apowersoft – Free Online Screen Recorder eases the screen recording process. While it’s an online tool, you can also download the app on your Mac or Windows OS.
It’s a free program with simple features, such as a screen and webcam recording with audio. So if your YouTube content doesn’t require overlays, subtitles, or other editing stuff, this software is ideal due to its simplicity.
You can click the “Start Recording” button to get started.
.

Then, select the screen you wish to record, and save the captured screen to your local disk or cloud so you can upload the videos later to your YouTube channel.
Part 3: How to Record Screen for YouTube with Free Screen Recorder on Mac
1. Using QuickTime Player
QuickTime Player can be used to record movies from your camera or the screen of your iPad, iPod touch or iPhone. It can also record your Mac’s screen or record audio from your microphone. To record the screen of your Pad, iPod touch or iPhone, you should use the movie-recording function. You can use it to record the screen for YouTube video, or you can also record the YouTube video and empower it with your creativity.
For more details of using QuickTime Player to record YouTube videos, check our guide: How to record videos with Quicktime.
2. Using Screen Flow
Screen Flow is our second pick for Mac. Although it’s paid software, you can still enjoy the blessings of this screen recorder through the trial version. It’s a very handy tool that allows Mac screen recording and all iOS devices, such as iPhones and iPad.
Okay! So what’s good about screen flow? Let’s uncover. Firstly, it’s an editor + screen recorder specifically made for YouTube. You can capture the screen and edit the footage before uploading it to your channel.
Secondly, this software allows you to record simultaneous screens and your webcam. Plus, you can also record your voice through its mic recording option.
Another great thing about Screen Flow is that it has numerous video filters and a customizable title library. It also permits you to save screen recordings on your Mac or directly share them to your YouTube channel, other social media accounts, websites, or cloud storage in a few clicks.
Here’s a video to help you get started with screen recording on your Mac using Screen Flow:
3. Using Vmaker
Vmaker is another authentic software to record screens for your YouTube videos. It’s a free program, but you can buy premium versions to unlock more features.
The tool is trusted by many software review websites, such as “crozdesk.” It is available on both Mac and Windows OS. However, it seems like this software performs well on Mac operating systems.
Vmaker allows you to record your screen, your favorite YouTube videos, and the audio – all together! You can record the entire Mac screen or a specific portion in HD quality. Moreover, the software allows you to pick resolutions up to 4K to record the media.
This program also offers editing features like adding subtitles, music, flip, blur, trim, and more to create an awesome video. All videos are saved to your cloud workspace once you finish recording. Then, you can share the recorded video screens on your YouTube.
The tool is ideal for making tutorials, courses, demos, and product review videos. All you need to do is download Vmaker on your Mac. Choose a webcam, screen, or both with audio for recording. Start recording in the highest quality. Edit your video and share it on your YouTube channel.
Conclusion
Above are some screen recorders that you can use to record YouTube videos or record the screen and webcam simultaneously to make a video and upload it it to YouTube. If you want to record a screen video and edit it further, you should try Wondershare Filmora video editor.
 Download Mac Version ](https://tools.techidaily.com/wondershare/filmora/download/ )
Download Mac Version ](https://tools.techidaily.com/wondershare/filmora/download/ )
FAQs
Q1. How do you record your screen on a Mac for YouTube?
There are some great tools for screen recording on Mac for YouTube. The most loved and enjoyed program is Filmora by Wondershare. It’s a professional tool for screen recording and video editing. Most importantly, it has a user-friendly interface and records your screen in high quality.
Another option is the Quick Time Player. This program also allows screen recording. Likewise, Screen Flow is also a great program for screen capturing for YouTube on Mac.
Q2. Can I screen-record and upload it to YouTube?
There are two ways to do it. First, you can download the free or paid screen recording software on your Windows or macOS. Second, you can look for online screen recorders like FlexClip or the built-in YouTube recorder and directly share the recorded video to your channel.
Some tools, like Apowersoft and Vmaker, save screen recordings to the cloud or local disk. And there’s no direct sharing of the recorded screens to your YouTube channel. So if you’re using such programs, you will need to sign in to your YouTube channel and upload the file from your computer hard drive.
Q3. How do I record my computer screen for 2022?
Some of the greatest video editing and screen recording tools like Filmora, Bandicam, and FlexClip allow you to record your computer screen. Depending on the software, you can directly share the video to your YouTube channel. Or, save the video on your computer and then upload it on your channel.

Richard Bennett
Richard Bennett is a writer and a lover of all things video.
Follow @Richard Bennett
Richard Bennett
Mar 27, 2024• Proven solutions
Recording the screen, including the audio, can help you introduce your gaming flow, show how to perform a task on the computer, or create a presentation. You can also upload the screen record to YouTube for free. There are several solutions if you want to record your screen and upload it to YouTube. You can record the screen with some screen recording software on your Mac or your Windows PC or with some online screen recording software or the screen recording feature built-in YouTube itself. In this article, we will show you how to to record screens and upload to YouTube on Windows and Mac with some screen recorders , some of which are free to use, or freemium, which are built in your computer. Check it out now.
- Part 1: Record Screen and Upload to YouTube Directly on PC
- Part 2: Record Screen and Upload to YouTube Online
- Part 3: Record Screen and Upload it to YouTube on Mac
Recommended YouTube Screen Recorders to Record Screen and Upload to YouTube Directly [Windows & Mac]
The following YouTube screen recording software can be used on both Windows and Mac computers. You can record the entire screen or a particular portion of the screen, record your own voiceover or add music to the recorded video and then upload it to YouTube directly.
Using Wondershare Filmora
Filmora is an easy-to-use yet powerful enough video editing software which features the Recording tools. Using Filmora, you can record the desktop screen , audio and webcam simultaneously. But compared with Filmora, the highest frame rates that Filmora can capture at 1 second is 60FPS.

Launch Wondershare Filmora and choose Full Feature mode to begin a project. Go to the Record tab and choose Record PC Screen. There are three types of screen recording to choose from – Target Window, Full Screen and Custom. You can also choose to record computer system audio or record from microphone. Click the icons to turn them off or on accordingly. Click Settings to see if there’s anything you need to adjust before recording.
 Download Mac Version ](https://tools.techidaily.com/wondershare/filmora/download/ )
Download Mac Version ](https://tools.techidaily.com/wondershare/filmora/download/ )
The recorded footage will be loaded to the Media panel directly, you can then cut out imperfect frames, add some texts and titles, or apply transitions and filters to it. To upload the recorded screen video, click the Export in the main interface, and then switch to YouTube tab in the Export window.

Sign in your YouTube account and complete the video info accordingly and then click the Export button to upload the recorded video to YouTube directly.
If you are looking for more screen recorders which can run on Windows, Mac, Linux, Android, iOS or online for different purposes, you can check our picks of the best screen recorders for all platforms based on different purposes.
Part 1: How to Record Screen on Windows PC and Upload to YouTube Directly
1. Bandicam
To record screen using Bandicam, select “Screen Recording” and a green-edged rectangle window will appear. Adjust the rectangle window on the video then play the video.
Clicking the REC button will change the green-edged line of the rectangle window to red. Click the stop button to stop recording. To watch the recorded video, go to the “General” tab and click “Open.”
You can also upload your desired videos to YouTube from Bandicam by clicking the “Upload” button found under Bandicam’s “Output” tab.

2. Using Microsoft Expression Encoder 4
You can download Microsoft Expression Encoder 4 to record the screen of your device and upload it to YouTube. The software has a screen capture tool and encoder. Install the software as you would usually do. There’ll be 2 shortcuts in the start menu – Microsoft Expression Encoder 4 Screen Capture (used to capture the screen) and Microsoft Expression Encoder 4 (converts the screen into a video that can be uploaded to YouTube).
3. Using Ezvid
Ezvid can record screen and audio simultaneously. It can also capture the whole area of the screen, making it perfect for tutorial videos. Ezvid also has speech synthesis that translates text captions into artificial human language, so it can easily produce human sound with only a click of a button.
4. Using Smartpixel
Smartpixel is a screen recorder for Android and Windows. It has a user-friendly interface and different editing as well as recording functions. Smartpixel can export various video formats such as 3gp, MP4, wmv, avi and flv. It also allows you to upload videos to different online platforms like GoPlay and YouTube.
Part 2: How to Record Screen Online
1. Using YouTube
You can now also record desktop screen with the features in YouTube. To start recording the screen using YouTube, you just need to sign-in to the website using your Google Account. Click “Creator Studio”. Go to Live Streaming and choose “Events”. You’ll be directed to the “Create Event” page. Provide the title for your screencast video, set the video’s privacy to either Private or Unlisted.

Click “Go Live Now” The Hangouts on Air page will open. Start the webcam from recording by clicking the camera icon. If you don’t want to record audio, you can just click the microphone icon.

Click “Screenshare” and choose a desktop window that you want to record for the screencast. Click “Start Screenshare” to share the screen then click the “Start Broadcast” button to begin recording the screen. When you’re done recording, just “Stop Broadcast” and go to the YouTube website. The new screencast video is stored in your YouTube video dashboard. You can share the video or download it to your Google Drive.
For more details, you can check How to record YouTube videos . If you’re looking for more online screen recorders for YouTube, you can check our picks of the 10 Best Free Online Screen Recorders .
2. Using FlexClip - Free Online Screen Recorder
FlexClip is a complete bundle of creativity. Why so? It is because it’s a web-based tool that helps you with image and video editing and post-production. It also offers a free online screen recording option.
FlexClip lets you record your webcam, screen, and audio with a simple click. Contrarily, you can also record simultaneous screens without a hitch! It can record almost anything that is being displayed on your computer screen. So be it gameplays, seminars, courses, presentations, or anything, you can always use this program to save your recording.
And once you’re done capturing the screen, FlexClip also allows you to edit your recording. You can add subtitles, highlights, overlays, and annotations to increase your video’s worth. So no wonder why FlexClip is one of the leading web-based software for free online screen capturing, especially if you want to make great YouTube videos.
The recording process is easy. All you need to do is visit the website and click the “Start Recording” button.

Then, choose your layout to start recording the screen and audio. When you’re finished, just hit the “Stop” button to end recording to edit the video in FlexClip’s built-in video editor. Lastly, download the screencast to upload it to your YouTube channel.
3. Using Apowersoft - Online Screen Recorder (Free)
Apowersoft is a renowned company that creates digital products, including file compressors, watermark removers, and more. Since there’s a growing demand for screen recorders for YouTube, the Apowersoft creators have also launched a “Free Online Screen Recorder.” Yup! You’re reading the right name.
Apowersoft – Free Online Screen Recorder eases the screen recording process. While it’s an online tool, you can also download the app on your Mac or Windows OS.
It’s a free program with simple features, such as a screen and webcam recording with audio. So if your YouTube content doesn’t require overlays, subtitles, or other editing stuff, this software is ideal due to its simplicity.
You can click the “Start Recording” button to get started.
.

Then, select the screen you wish to record, and save the captured screen to your local disk or cloud so you can upload the videos later to your YouTube channel.
Part 3: How to Record Screen for YouTube with Free Screen Recorder on Mac
1. Using QuickTime Player
QuickTime Player can be used to record movies from your camera or the screen of your iPad, iPod touch or iPhone. It can also record your Mac’s screen or record audio from your microphone. To record the screen of your Pad, iPod touch or iPhone, you should use the movie-recording function. You can use it to record the screen for YouTube video, or you can also record the YouTube video and empower it with your creativity.
For more details of using QuickTime Player to record YouTube videos, check our guide: How to record videos with Quicktime.
2. Using Screen Flow
Screen Flow is our second pick for Mac. Although it’s paid software, you can still enjoy the blessings of this screen recorder through the trial version. It’s a very handy tool that allows Mac screen recording and all iOS devices, such as iPhones and iPad.
Okay! So what’s good about screen flow? Let’s uncover. Firstly, it’s an editor + screen recorder specifically made for YouTube. You can capture the screen and edit the footage before uploading it to your channel.
Secondly, this software allows you to record simultaneous screens and your webcam. Plus, you can also record your voice through its mic recording option.
Another great thing about Screen Flow is that it has numerous video filters and a customizable title library. It also permits you to save screen recordings on your Mac or directly share them to your YouTube channel, other social media accounts, websites, or cloud storage in a few clicks.
Here’s a video to help you get started with screen recording on your Mac using Screen Flow:
3. Using Vmaker
Vmaker is another authentic software to record screens for your YouTube videos. It’s a free program, but you can buy premium versions to unlock more features.
The tool is trusted by many software review websites, such as “crozdesk.” It is available on both Mac and Windows OS. However, it seems like this software performs well on Mac operating systems.
Vmaker allows you to record your screen, your favorite YouTube videos, and the audio – all together! You can record the entire Mac screen or a specific portion in HD quality. Moreover, the software allows you to pick resolutions up to 4K to record the media.
This program also offers editing features like adding subtitles, music, flip, blur, trim, and more to create an awesome video. All videos are saved to your cloud workspace once you finish recording. Then, you can share the recorded video screens on your YouTube.
The tool is ideal for making tutorials, courses, demos, and product review videos. All you need to do is download Vmaker on your Mac. Choose a webcam, screen, or both with audio for recording. Start recording in the highest quality. Edit your video and share it on your YouTube channel.
Conclusion
Above are some screen recorders that you can use to record YouTube videos or record the screen and webcam simultaneously to make a video and upload it it to YouTube. If you want to record a screen video and edit it further, you should try Wondershare Filmora video editor.
 Download Mac Version ](https://tools.techidaily.com/wondershare/filmora/download/ )
Download Mac Version ](https://tools.techidaily.com/wondershare/filmora/download/ )
FAQs
Q1. How do you record your screen on a Mac for YouTube?
There are some great tools for screen recording on Mac for YouTube. The most loved and enjoyed program is Filmora by Wondershare. It’s a professional tool for screen recording and video editing. Most importantly, it has a user-friendly interface and records your screen in high quality.
Another option is the Quick Time Player. This program also allows screen recording. Likewise, Screen Flow is also a great program for screen capturing for YouTube on Mac.
Q2. Can I screen-record and upload it to YouTube?
There are two ways to do it. First, you can download the free or paid screen recording software on your Windows or macOS. Second, you can look for online screen recorders like FlexClip or the built-in YouTube recorder and directly share the recorded video to your channel.
Some tools, like Apowersoft and Vmaker, save screen recordings to the cloud or local disk. And there’s no direct sharing of the recorded screens to your YouTube channel. So if you’re using such programs, you will need to sign in to your YouTube channel and upload the file from your computer hard drive.
Q3. How do I record my computer screen for 2022?
Some of the greatest video editing and screen recording tools like Filmora, Bandicam, and FlexClip allow you to record your computer screen. Depending on the software, you can directly share the video to your YouTube channel. Or, save the video on your computer and then upload it on your channel.

Richard Bennett
Richard Bennett is a writer and a lover of all things video.
Follow @Richard Bennett
Richard Bennett
Mar 27, 2024• Proven solutions
Recording the screen, including the audio, can help you introduce your gaming flow, show how to perform a task on the computer, or create a presentation. You can also upload the screen record to YouTube for free. There are several solutions if you want to record your screen and upload it to YouTube. You can record the screen with some screen recording software on your Mac or your Windows PC or with some online screen recording software or the screen recording feature built-in YouTube itself. In this article, we will show you how to to record screens and upload to YouTube on Windows and Mac with some screen recorders , some of which are free to use, or freemium, which are built in your computer. Check it out now.
- Part 1: Record Screen and Upload to YouTube Directly on PC
- Part 2: Record Screen and Upload to YouTube Online
- Part 3: Record Screen and Upload it to YouTube on Mac
Recommended YouTube Screen Recorders to Record Screen and Upload to YouTube Directly [Windows & Mac]
The following YouTube screen recording software can be used on both Windows and Mac computers. You can record the entire screen or a particular portion of the screen, record your own voiceover or add music to the recorded video and then upload it to YouTube directly.
Using Wondershare Filmora
Filmora is an easy-to-use yet powerful enough video editing software which features the Recording tools. Using Filmora, you can record the desktop screen , audio and webcam simultaneously. But compared with Filmora, the highest frame rates that Filmora can capture at 1 second is 60FPS.

Launch Wondershare Filmora and choose Full Feature mode to begin a project. Go to the Record tab and choose Record PC Screen. There are three types of screen recording to choose from – Target Window, Full Screen and Custom. You can also choose to record computer system audio or record from microphone. Click the icons to turn them off or on accordingly. Click Settings to see if there’s anything you need to adjust before recording.
 Download Mac Version ](https://tools.techidaily.com/wondershare/filmora/download/ )
Download Mac Version ](https://tools.techidaily.com/wondershare/filmora/download/ )
The recorded footage will be loaded to the Media panel directly, you can then cut out imperfect frames, add some texts and titles, or apply transitions and filters to it. To upload the recorded screen video, click the Export in the main interface, and then switch to YouTube tab in the Export window.

Sign in your YouTube account and complete the video info accordingly and then click the Export button to upload the recorded video to YouTube directly.
If you are looking for more screen recorders which can run on Windows, Mac, Linux, Android, iOS or online for different purposes, you can check our picks of the best screen recorders for all platforms based on different purposes.
Part 1: How to Record Screen on Windows PC and Upload to YouTube Directly
1. Bandicam
To record screen using Bandicam, select “Screen Recording” and a green-edged rectangle window will appear. Adjust the rectangle window on the video then play the video.
Clicking the REC button will change the green-edged line of the rectangle window to red. Click the stop button to stop recording. To watch the recorded video, go to the “General” tab and click “Open.”
You can also upload your desired videos to YouTube from Bandicam by clicking the “Upload” button found under Bandicam’s “Output” tab.

2. Using Microsoft Expression Encoder 4
You can download Microsoft Expression Encoder 4 to record the screen of your device and upload it to YouTube. The software has a screen capture tool and encoder. Install the software as you would usually do. There’ll be 2 shortcuts in the start menu – Microsoft Expression Encoder 4 Screen Capture (used to capture the screen) and Microsoft Expression Encoder 4 (converts the screen into a video that can be uploaded to YouTube).
3. Using Ezvid
Ezvid can record screen and audio simultaneously. It can also capture the whole area of the screen, making it perfect for tutorial videos. Ezvid also has speech synthesis that translates text captions into artificial human language, so it can easily produce human sound with only a click of a button.
4. Using Smartpixel
Smartpixel is a screen recorder for Android and Windows. It has a user-friendly interface and different editing as well as recording functions. Smartpixel can export various video formats such as 3gp, MP4, wmv, avi and flv. It also allows you to upload videos to different online platforms like GoPlay and YouTube.
Part 2: How to Record Screen Online
1. Using YouTube
You can now also record desktop screen with the features in YouTube. To start recording the screen using YouTube, you just need to sign-in to the website using your Google Account. Click “Creator Studio”. Go to Live Streaming and choose “Events”. You’ll be directed to the “Create Event” page. Provide the title for your screencast video, set the video’s privacy to either Private or Unlisted.

Click “Go Live Now” The Hangouts on Air page will open. Start the webcam from recording by clicking the camera icon. If you don’t want to record audio, you can just click the microphone icon.

Click “Screenshare” and choose a desktop window that you want to record for the screencast. Click “Start Screenshare” to share the screen then click the “Start Broadcast” button to begin recording the screen. When you’re done recording, just “Stop Broadcast” and go to the YouTube website. The new screencast video is stored in your YouTube video dashboard. You can share the video or download it to your Google Drive.
For more details, you can check How to record YouTube videos . If you’re looking for more online screen recorders for YouTube, you can check our picks of the 10 Best Free Online Screen Recorders .
2. Using FlexClip - Free Online Screen Recorder
FlexClip is a complete bundle of creativity. Why so? It is because it’s a web-based tool that helps you with image and video editing and post-production. It also offers a free online screen recording option.
FlexClip lets you record your webcam, screen, and audio with a simple click. Contrarily, you can also record simultaneous screens without a hitch! It can record almost anything that is being displayed on your computer screen. So be it gameplays, seminars, courses, presentations, or anything, you can always use this program to save your recording.
And once you’re done capturing the screen, FlexClip also allows you to edit your recording. You can add subtitles, highlights, overlays, and annotations to increase your video’s worth. So no wonder why FlexClip is one of the leading web-based software for free online screen capturing, especially if you want to make great YouTube videos.
The recording process is easy. All you need to do is visit the website and click the “Start Recording” button.

Then, choose your layout to start recording the screen and audio. When you’re finished, just hit the “Stop” button to end recording to edit the video in FlexClip’s built-in video editor. Lastly, download the screencast to upload it to your YouTube channel.
3. Using Apowersoft - Online Screen Recorder (Free)
Apowersoft is a renowned company that creates digital products, including file compressors, watermark removers, and more. Since there’s a growing demand for screen recorders for YouTube, the Apowersoft creators have also launched a “Free Online Screen Recorder.” Yup! You’re reading the right name.
Apowersoft – Free Online Screen Recorder eases the screen recording process. While it’s an online tool, you can also download the app on your Mac or Windows OS.
It’s a free program with simple features, such as a screen and webcam recording with audio. So if your YouTube content doesn’t require overlays, subtitles, or other editing stuff, this software is ideal due to its simplicity.
You can click the “Start Recording” button to get started.
.

Then, select the screen you wish to record, and save the captured screen to your local disk or cloud so you can upload the videos later to your YouTube channel.
Part 3: How to Record Screen for YouTube with Free Screen Recorder on Mac
1. Using QuickTime Player
QuickTime Player can be used to record movies from your camera or the screen of your iPad, iPod touch or iPhone. It can also record your Mac’s screen or record audio from your microphone. To record the screen of your Pad, iPod touch or iPhone, you should use the movie-recording function. You can use it to record the screen for YouTube video, or you can also record the YouTube video and empower it with your creativity.
For more details of using QuickTime Player to record YouTube videos, check our guide: How to record videos with Quicktime.
2. Using Screen Flow
Screen Flow is our second pick for Mac. Although it’s paid software, you can still enjoy the blessings of this screen recorder through the trial version. It’s a very handy tool that allows Mac screen recording and all iOS devices, such as iPhones and iPad.
Okay! So what’s good about screen flow? Let’s uncover. Firstly, it’s an editor + screen recorder specifically made for YouTube. You can capture the screen and edit the footage before uploading it to your channel.
Secondly, this software allows you to record simultaneous screens and your webcam. Plus, you can also record your voice through its mic recording option.
Another great thing about Screen Flow is that it has numerous video filters and a customizable title library. It also permits you to save screen recordings on your Mac or directly share them to your YouTube channel, other social media accounts, websites, or cloud storage in a few clicks.
Here’s a video to help you get started with screen recording on your Mac using Screen Flow:
3. Using Vmaker
Vmaker is another authentic software to record screens for your YouTube videos. It’s a free program, but you can buy premium versions to unlock more features.
The tool is trusted by many software review websites, such as “crozdesk.” It is available on both Mac and Windows OS. However, it seems like this software performs well on Mac operating systems.
Vmaker allows you to record your screen, your favorite YouTube videos, and the audio – all together! You can record the entire Mac screen or a specific portion in HD quality. Moreover, the software allows you to pick resolutions up to 4K to record the media.
This program also offers editing features like adding subtitles, music, flip, blur, trim, and more to create an awesome video. All videos are saved to your cloud workspace once you finish recording. Then, you can share the recorded video screens on your YouTube.
The tool is ideal for making tutorials, courses, demos, and product review videos. All you need to do is download Vmaker on your Mac. Choose a webcam, screen, or both with audio for recording. Start recording in the highest quality. Edit your video and share it on your YouTube channel.
Conclusion
Above are some screen recorders that you can use to record YouTube videos or record the screen and webcam simultaneously to make a video and upload it it to YouTube. If you want to record a screen video and edit it further, you should try Wondershare Filmora video editor.
 Download Mac Version ](https://tools.techidaily.com/wondershare/filmora/download/ )
Download Mac Version ](https://tools.techidaily.com/wondershare/filmora/download/ )
FAQs
Q1. How do you record your screen on a Mac for YouTube?
There are some great tools for screen recording on Mac for YouTube. The most loved and enjoyed program is Filmora by Wondershare. It’s a professional tool for screen recording and video editing. Most importantly, it has a user-friendly interface and records your screen in high quality.
Another option is the Quick Time Player. This program also allows screen recording. Likewise, Screen Flow is also a great program for screen capturing for YouTube on Mac.
Q2. Can I screen-record and upload it to YouTube?
There are two ways to do it. First, you can download the free or paid screen recording software on your Windows or macOS. Second, you can look for online screen recorders like FlexClip or the built-in YouTube recorder and directly share the recorded video to your channel.
Some tools, like Apowersoft and Vmaker, save screen recordings to the cloud or local disk. And there’s no direct sharing of the recorded screens to your YouTube channel. So if you’re using such programs, you will need to sign in to your YouTube channel and upload the file from your computer hard drive.
Q3. How do I record my computer screen for 2022?
Some of the greatest video editing and screen recording tools like Filmora, Bandicam, and FlexClip allow you to record your computer screen. Depending on the software, you can directly share the video to your YouTube channel. Or, save the video on your computer and then upload it on your channel.

Richard Bennett
Richard Bennett is a writer and a lover of all things video.
Follow @Richard Bennett
Also read:
- 2024 Approved Audio Clarity 10 Pro Tips for High-Quality Recordings
- 2024 Approved Discovering Who's Watching Your Videos
- The Definitive Ranking of Top Video Editors for YouTube
- Smooth Integration of YouTube Playlists via Web Tech
- Profitable Pixels Monetizing Content Across Platforms
- Disabling YouTube Ads Across Chrome, Firefox, Android & iOS Browsers
- A Compre Written in Sounds YouTube Playlists Decoded for 2024
- Don't Overlook Tags in Video Description
- Unlock YouTube Beats 26 Favorite Audio Splitters at Zero Cost
- In 2024, Easy-to-Use Free YouTube Downloader with MP3 Support
- [New] Beginner's Blueprint to YouTube Streaming Games
- Discover 10 Amazing World Wanderlust Channels
- Mastering Your Content Delivery Insights on IGTV and YouTube
- [New] Cutting Down Complexity The Simplified Guide to Youtube 4K Submissions
- In 2024, Crafting Timeless Videos with Retro Filmmaking Skills
- [New] Amp Up Your Audio Game with Top 4 Budget Convert Apps
- Demystifying the Art Behind Live Video Thumbnails
- Elevating the Chilly Selecting Five Warm Video Backgrounds for 2024
- [New] Captivating Channels Spotlight on the Most Popular Female Creators
- Finding Inner Voice How to Confidently Share Stories Online
- In 2024, Effortlessly Post Videos on YouTube with Our Expert Guide
- 2024 Approved How to Convert YouTube to MP4 Safely?
- Elevating Channels Strategies for Stardom on YouTube
- [New] Easy Ways to Make a Great Educational Video for YouTube
- Captivating Audiences with Thrilling Unboxing Vids for 2024
- A Comprehensive Tutorial for YouTube Customization Tools
- 2024 Approved Cutting-Edge Techniques for Excellent Sound, No Mic Included
- Calculating Monetary Gain for a Milion of YouTube Watchers for 2024
- Dissecting the Safety of Using Subforsup For YouTube Growth
- [New] Elevate Video Playback with YouTube's Latest Feature - AV1
- In 2024, Elevate Your YouTube Videos Without Spending a Penny - The Best Tools
- 2024 Approved Discovering Your Customized YouTube Playlist
- [Updated] Are There Legal Constraints in Capturing Online Video Screenshots?
- How to Play YouTube in Background on iPhone and Android
- Boost Your Views Optimal Hashtags for Video Success
- Essential Steps to Producing a YouTube Hit Music Reaction Video Guide
- [New] Design Revolutionaries Discovering 6 Icon & Logo Banks Online
- In 2024, Digital Broadcast Face-Off FACEbook Vs. YOUTube & TweetStreams
- 2024 Approved Building Mental Armor Against Online Critics
- Step-by-Step Guide Activate or Deactivate Picture-in-Picture on Apple's YouTube App
- [New] The Smart Choice Instagram Video Dimensions and Formats for 2024
- In 2024, How to Start a Vlog
- [New] 2024 Approved Exploring High-Speed Action A Top 5 Game List
- Streamlining the Search for Spotless Stock Visuals
- Updated 2024 Approved Abyss of Harmony Premium Selection of Free, Original Piano Compositions for Screen Projects
- [Updated] 2024 Approved Quick and Simple Free FB Video to MP4 (HD) Conversion Tutorial Online
- Trim Videos for Free No Watermark, No Hassle for 2024
- In 2024, How Do I Stop Someone From Tracking My Nokia C32? | Dr.fone
- New The Art of Comics - Learn How to Do Funny Cartoon Drawings
- New Unveiling the Top 9 Revolutionary AI-Driven Audio Simulators Set
- How To Change Google Pixel 8 Pro Lock Screen Clock in Seconds
- 7 Fixes for Unfortunately, Phone Has Stopped on Poco X5 Pro | Dr.fone
- What is Geo-Blocking and How to Bypass it On ZTE Nubia Flip 5G? | Dr.fone
- Mastering Music Creation The 6 Best Free DAW Choices for Newcomers
- Which is the Best Fake GPS Joystick App On Google Pixel 7a? | Dr.fone
- Why Does My Lava Blaze Curve 5G Keep Turning Off By Itself? 6 Fixes Are Here | Dr.fone
- [New] 2024 Approved High-End Graphics Made Simple Free Discord Symbol Maker
- A Detailed VPNa Fake GPS Location Free Review On Vivo Y100 5G | Dr.fone
- Ending Grey Shades in Live Stream Translations
- In 2024, How to Convert WebM to MP3 Top Conversion Software Compared
- In 2024, Latest Guide How To Bypass Samsung Galaxy F04 FRP Without Computer
- How To Bypass Xiaomi Redmi Note 12 Pro 4G FRP In 3 Different Ways
- 9 Solutions to Fix ZTE Blade A73 5G System Crash Issue | Dr.fone
- Elevate Your Cinematography - Essential Gear for YI 4K
- Fixing Foneazy MockGo Not Working On Honor 100 Pro | Dr.fone
- New Best GIF to AVI Converters for 2024
- How To Fix OEM Unlock Missing on Tecno Camon 20 Premier 5G?
- In 2024, Crafting Soft Endings Dimming Down Music Tracks in Premiere Pro
- In 2024, Fake Android Location without Rooting For Your Nokia G42 5G | Dr.fone
- New 2024 Approved What Is AI Influencer?
- [New] In 2024, FB to Your Device - Download Videos
- Title: "2024 Approved 15 Best Sites to Find & Download Royalty-Free Music for YouTube"
- Author: Steven
- Created at : 2024-05-25 18:22:25
- Updated at : 2024-05-26 18:22:25
- Link: https://youtube-clips.techidaily.com/2024-approved-15-best-sites-to-find-and-download-royalty-free-music-for-youtube/
- License: This work is licensed under CC BY-NC-SA 4.0.