:max_bytes(150000):strip_icc()/how-to-use-google-maps-cac605f400644927a40e7361175725d8.jpg)
10+ Incredible Free YouTube Intro Makers

10+ Incredible Free YouTube Intro Makers
Top 10+ Free Online YouTube Intro Makers

Richard Bennett
Mar 27, 2024• Proven solutions
Video intros are small video clips made usually for a branding purpose. They come at the start of a long video. You can promote your brand by using these intro clips. If they are made properly, have all the needed points regarding your actual video or product, they will enhance your professional look. Actually, most noted YouTubers make awesome intros which helps them get lots of subscribers. You can make your intro for YouTube Channel by using different intro makers.
You may also like: Download 8 Best 3D Intro Templates Quickly
Wondershare Filmstock Gaming Video Editing Skils ](https://filmstock.wondershare.com/creative-theme-game?source%5Fchannel=seo%5Farticle&spm=rs.filmora%5Fweb )
Best Video Editor for Making YouTube Intros [Inbuilt Presets & Templates]
Wondershare Filmora is one of the most used video editing software for YouTubers, there are plenty of presets and templates which saving time in video editing and intro making. If you need more advanced features like PIP, Green Screen, or audio mixing, and ignite your video and be creative, check the video tutorial below to find out how to use Filmora to make a creative video intro with the slow-motion effect.
 Download Mac Version ](https://tools.techidaily.com/wondershare/filmora/download/ )
Download Mac Version ](https://tools.techidaily.com/wondershare/filmora/download/ )
Learn more details aboutHow to Make a Fast or Slow Motion Video
Top 10+ Free YouTube Intro Makers Online
Below are some of the best free intro makers for youtube that you can use currently. Some of them are free youtube intro maker online without downloading software, some of them are video editing software which provides free YouTube intro templates. Hope these YouTube video intro makers can help to make a stunning intro for YouTube channel.
1. Wondershare Filmora
As we said before, Filmora is a video editor which features various templates and presets, and animations to make video intro in a quicker and better way. As you may already watch the video and see the intro made with Filmora, I’ll keep the main features of Filmora short: Filmora features a user-friendly and intuitive interface you can master it in a few minutes; besides making youtube video intros, Filmora is also capable of making professional videos.
2. Flixpress
Flixpress is one of the best free online youtube intro makers and you can create you intro videos with a touch of customized text and images. You can upload and insert in your videos. It also gives you a facility to make your videos in high quality and you can preview it after it’s done. There is also a facility to upload your own audio for your intro. The standard format for the video is MP4 but you can get your videos in any format you want so that it can work for you every time.
3. Biteable
Make your intro video in a professional way by inserting your logos, business cards, names, credits or anything and preview it afterwards. This online intro maker provides some intro and outro templates for YouTube, corporate videos, advertising videos, or training videos. You can make a youtube video intro on your phones, computers, or tablet since it is an online intro maker. Please note that you need to log in to Biteable to start.
4. Panzoid
You can make your video look more professional by using Panzoid. Create impressive videos by customizing them with your own choice. It also has a 3D animation tool. You can change the backgrounds of your video and make it in a way you want. There are some free tools to make a youtube intro in Panzoid, but there will be a watermark in the free plan.
5. Intromaker.net
Intromaker.net is a free online YouTube intro maker which provides you with the facility of creating your into in high quality with an animated logo of their own company. They provide you with different features like the customization of the logos in the video, animations of the logo. It adds a professional touch to your video making it more impressive. It also provides the facility of using two videos in your system.
6. Wideo
Make your intro videos exciting with Wideo features. It is one of the easiest online youtube intro makers which gives you the facility to create a video with your specific touch since it provides more than 100 video templates for you to choose. If you are looking for a simple and affordable solution for making YouTube video intros, you can try this online youtube intro maker.
7. IntroCave
IntroCave is another online intro making tool. As a free user, you can download 480p standard definition video of your intro but it will include an IntroCave watermark that stretches across your entire video.
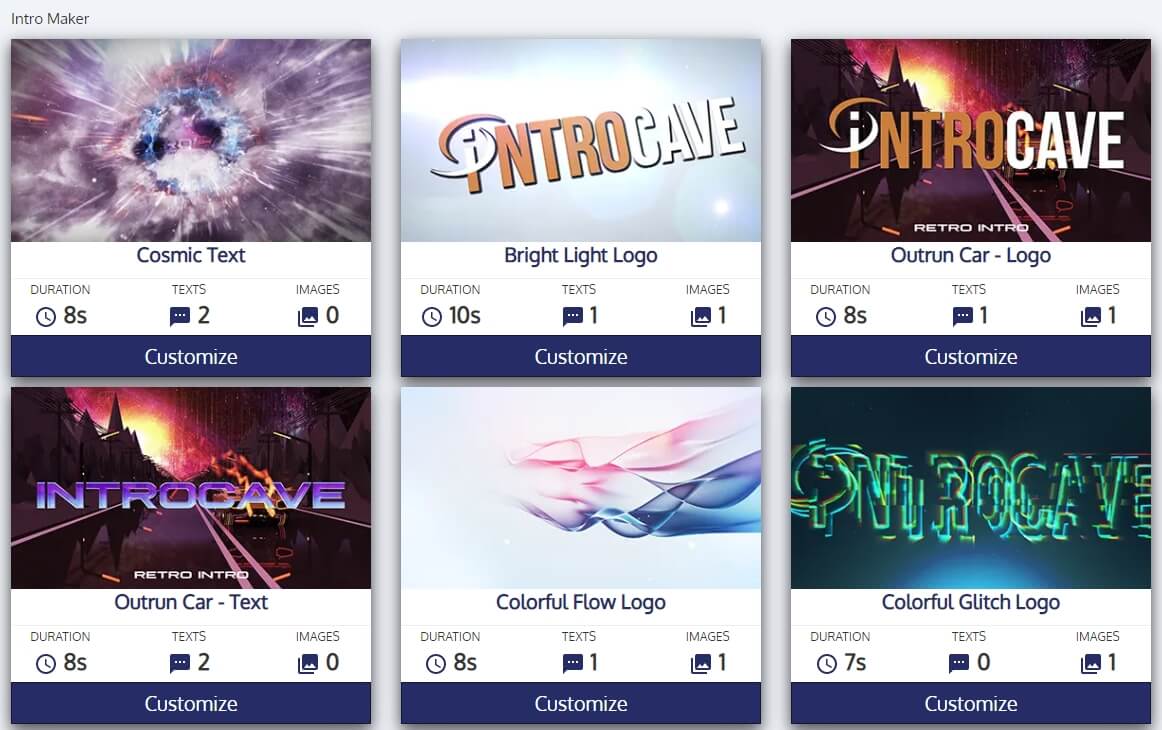
8. Renderforest.com
It allows you to give a different touch to your video by inserting different animations, audios, and promotional lines. You can have your high-quality video in a matter of minutes. Making YouTube intros with this free intro maker online is easy, all you need to do is choose the template and style and then upload your logo. Some of the most popular intro templates include Neon Power Logo Reveal, smoke trail logo, logo animation. You can type the keyword and search for the target intro templates.
9. Ivipid
Ivipid gives you the facility to use complex graphics for free so you can style up your video intros in different ways. The steps of making video intro in this online intro maker is easy: just select a theme, customize your text and logo and then the intro video is ready to share and download.
10. MovieTools.info
To be more specific, this is an online intro templates website which you can download various video intro templates and then add your own logos and texts over it. All you need to do is download a video background loop or motion element, or lower third templates from this free video loops website and then import it into the timeline of your video editor like Filmora, and then customize and add your own text and logo over it.
11. Blender
Blender is a free, open source 3D creation tool. But unlike Panzoid, you’ll have to download and run it from your computer. You can either create something from scratch or work off of templates that others have already made and shared over the internet.
12. RendrFX
The next on our list is RendrFX. With RendrFX, you can create and download up to three 1080p intro videos for free. As a free user, though, your intro videos will come with a watermark (not too big and just on the bottom right corner of your video). For every video you want the watermark removed, you will have to pay $24.99 USD.
Above are the top free online YouTube intro makers. You can use any one of these and make your intro videos look more impressive and effective. Please note some of these youtube intro makers are free to use but there will be a watermark in the output intro video. And to remove the watermark, you may need to subscribe or buy the service. So, you need to have a try first before devoting a lot of energy to the tool.

Richard Bennett
Richard Bennett is a writer and a lover of all things video.
Follow @Richard Bennett
Richard Bennett
Mar 27, 2024• Proven solutions
Video intros are small video clips made usually for a branding purpose. They come at the start of a long video. You can promote your brand by using these intro clips. If they are made properly, have all the needed points regarding your actual video or product, they will enhance your professional look. Actually, most noted YouTubers make awesome intros which helps them get lots of subscribers. You can make your intro for YouTube Channel by using different intro makers.
You may also like: Download 8 Best 3D Intro Templates Quickly
Wondershare Filmstock Gaming Video Editing Skils ](https://filmstock.wondershare.com/creative-theme-game?source%5Fchannel=seo%5Farticle&spm=rs.filmora%5Fweb )
Best Video Editor for Making YouTube Intros [Inbuilt Presets & Templates]
Wondershare Filmora is one of the most used video editing software for YouTubers, there are plenty of presets and templates which saving time in video editing and intro making. If you need more advanced features like PIP, Green Screen, or audio mixing, and ignite your video and be creative, check the video tutorial below to find out how to use Filmora to make a creative video intro with the slow-motion effect.
 Download Mac Version ](https://tools.techidaily.com/wondershare/filmora/download/ )
Download Mac Version ](https://tools.techidaily.com/wondershare/filmora/download/ )
Learn more details aboutHow to Make a Fast or Slow Motion Video
Top 10+ Free YouTube Intro Makers Online
Below are some of the best free intro makers for youtube that you can use currently. Some of them are free youtube intro maker online without downloading software, some of them are video editing software which provides free YouTube intro templates. Hope these YouTube video intro makers can help to make a stunning intro for YouTube channel.
1. Wondershare Filmora
As we said before, Filmora is a video editor which features various templates and presets, and animations to make video intro in a quicker and better way. As you may already watch the video and see the intro made with Filmora, I’ll keep the main features of Filmora short: Filmora features a user-friendly and intuitive interface you can master it in a few minutes; besides making youtube video intros, Filmora is also capable of making professional videos.
2. Flixpress
Flixpress is one of the best free online youtube intro makers and you can create you intro videos with a touch of customized text and images. You can upload and insert in your videos. It also gives you a facility to make your videos in high quality and you can preview it after it’s done. There is also a facility to upload your own audio for your intro. The standard format for the video is MP4 but you can get your videos in any format you want so that it can work for you every time.
3. Biteable
Make your intro video in a professional way by inserting your logos, business cards, names, credits or anything and preview it afterwards. This online intro maker provides some intro and outro templates for YouTube, corporate videos, advertising videos, or training videos. You can make a youtube video intro on your phones, computers, or tablet since it is an online intro maker. Please note that you need to log in to Biteable to start.
4. Panzoid
You can make your video look more professional by using Panzoid. Create impressive videos by customizing them with your own choice. It also has a 3D animation tool. You can change the backgrounds of your video and make it in a way you want. There are some free tools to make a youtube intro in Panzoid, but there will be a watermark in the free plan.
5. Intromaker.net
Intromaker.net is a free online YouTube intro maker which provides you with the facility of creating your into in high quality with an animated logo of their own company. They provide you with different features like the customization of the logos in the video, animations of the logo. It adds a professional touch to your video making it more impressive. It also provides the facility of using two videos in your system.
6. Wideo
Make your intro videos exciting with Wideo features. It is one of the easiest online youtube intro makers which gives you the facility to create a video with your specific touch since it provides more than 100 video templates for you to choose. If you are looking for a simple and affordable solution for making YouTube video intros, you can try this online youtube intro maker.
7. IntroCave
IntroCave is another online intro making tool. As a free user, you can download 480p standard definition video of your intro but it will include an IntroCave watermark that stretches across your entire video.
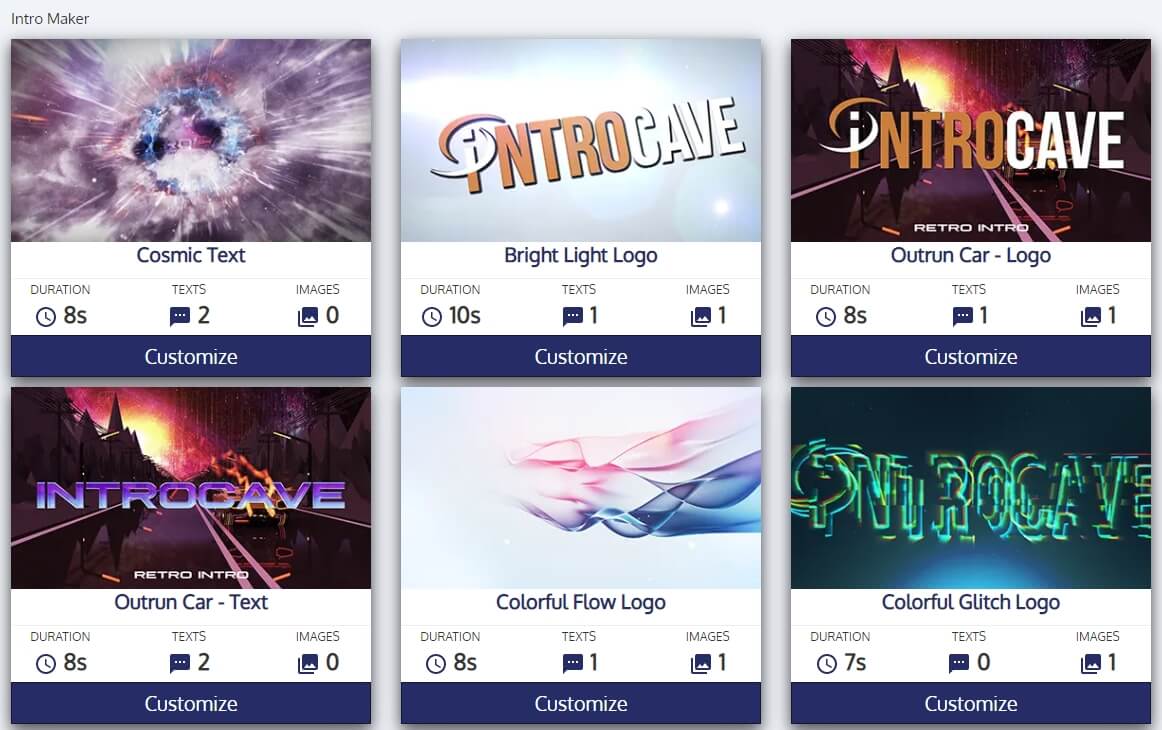
8. Renderforest.com
It allows you to give a different touch to your video by inserting different animations, audios, and promotional lines. You can have your high-quality video in a matter of minutes. Making YouTube intros with this free intro maker online is easy, all you need to do is choose the template and style and then upload your logo. Some of the most popular intro templates include Neon Power Logo Reveal, smoke trail logo, logo animation. You can type the keyword and search for the target intro templates.
9. Ivipid
Ivipid gives you the facility to use complex graphics for free so you can style up your video intros in different ways. The steps of making video intro in this online intro maker is easy: just select a theme, customize your text and logo and then the intro video is ready to share and download.
10. MovieTools.info
To be more specific, this is an online intro templates website which you can download various video intro templates and then add your own logos and texts over it. All you need to do is download a video background loop or motion element, or lower third templates from this free video loops website and then import it into the timeline of your video editor like Filmora, and then customize and add your own text and logo over it.
11. Blender
Blender is a free, open source 3D creation tool. But unlike Panzoid, you’ll have to download and run it from your computer. You can either create something from scratch or work off of templates that others have already made and shared over the internet.
12. RendrFX
The next on our list is RendrFX. With RendrFX, you can create and download up to three 1080p intro videos for free. As a free user, though, your intro videos will come with a watermark (not too big and just on the bottom right corner of your video). For every video you want the watermark removed, you will have to pay $24.99 USD.
Above are the top free online YouTube intro makers. You can use any one of these and make your intro videos look more impressive and effective. Please note some of these youtube intro makers are free to use but there will be a watermark in the output intro video. And to remove the watermark, you may need to subscribe or buy the service. So, you need to have a try first before devoting a lot of energy to the tool.

Richard Bennett
Richard Bennett is a writer and a lover of all things video.
Follow @Richard Bennett
Richard Bennett
Mar 27, 2024• Proven solutions
Video intros are small video clips made usually for a branding purpose. They come at the start of a long video. You can promote your brand by using these intro clips. If they are made properly, have all the needed points regarding your actual video or product, they will enhance your professional look. Actually, most noted YouTubers make awesome intros which helps them get lots of subscribers. You can make your intro for YouTube Channel by using different intro makers.
You may also like: Download 8 Best 3D Intro Templates Quickly
Wondershare Filmstock Gaming Video Editing Skils ](https://filmstock.wondershare.com/creative-theme-game?source%5Fchannel=seo%5Farticle&spm=rs.filmora%5Fweb )
Best Video Editor for Making YouTube Intros [Inbuilt Presets & Templates]
Wondershare Filmora is one of the most used video editing software for YouTubers, there are plenty of presets and templates which saving time in video editing and intro making. If you need more advanced features like PIP, Green Screen, or audio mixing, and ignite your video and be creative, check the video tutorial below to find out how to use Filmora to make a creative video intro with the slow-motion effect.
 Download Mac Version ](https://tools.techidaily.com/wondershare/filmora/download/ )
Download Mac Version ](https://tools.techidaily.com/wondershare/filmora/download/ )
Learn more details aboutHow to Make a Fast or Slow Motion Video
Top 10+ Free YouTube Intro Makers Online
Below are some of the best free intro makers for youtube that you can use currently. Some of them are free youtube intro maker online without downloading software, some of them are video editing software which provides free YouTube intro templates. Hope these YouTube video intro makers can help to make a stunning intro for YouTube channel.
1. Wondershare Filmora
As we said before, Filmora is a video editor which features various templates and presets, and animations to make video intro in a quicker and better way. As you may already watch the video and see the intro made with Filmora, I’ll keep the main features of Filmora short: Filmora features a user-friendly and intuitive interface you can master it in a few minutes; besides making youtube video intros, Filmora is also capable of making professional videos.
2. Flixpress
Flixpress is one of the best free online youtube intro makers and you can create you intro videos with a touch of customized text and images. You can upload and insert in your videos. It also gives you a facility to make your videos in high quality and you can preview it after it’s done. There is also a facility to upload your own audio for your intro. The standard format for the video is MP4 but you can get your videos in any format you want so that it can work for you every time.
3. Biteable
Make your intro video in a professional way by inserting your logos, business cards, names, credits or anything and preview it afterwards. This online intro maker provides some intro and outro templates for YouTube, corporate videos, advertising videos, or training videos. You can make a youtube video intro on your phones, computers, or tablet since it is an online intro maker. Please note that you need to log in to Biteable to start.
4. Panzoid
You can make your video look more professional by using Panzoid. Create impressive videos by customizing them with your own choice. It also has a 3D animation tool. You can change the backgrounds of your video and make it in a way you want. There are some free tools to make a youtube intro in Panzoid, but there will be a watermark in the free plan.
5. Intromaker.net
Intromaker.net is a free online YouTube intro maker which provides you with the facility of creating your into in high quality with an animated logo of their own company. They provide you with different features like the customization of the logos in the video, animations of the logo. It adds a professional touch to your video making it more impressive. It also provides the facility of using two videos in your system.
6. Wideo
Make your intro videos exciting with Wideo features. It is one of the easiest online youtube intro makers which gives you the facility to create a video with your specific touch since it provides more than 100 video templates for you to choose. If you are looking for a simple and affordable solution for making YouTube video intros, you can try this online youtube intro maker.
7. IntroCave
IntroCave is another online intro making tool. As a free user, you can download 480p standard definition video of your intro but it will include an IntroCave watermark that stretches across your entire video.
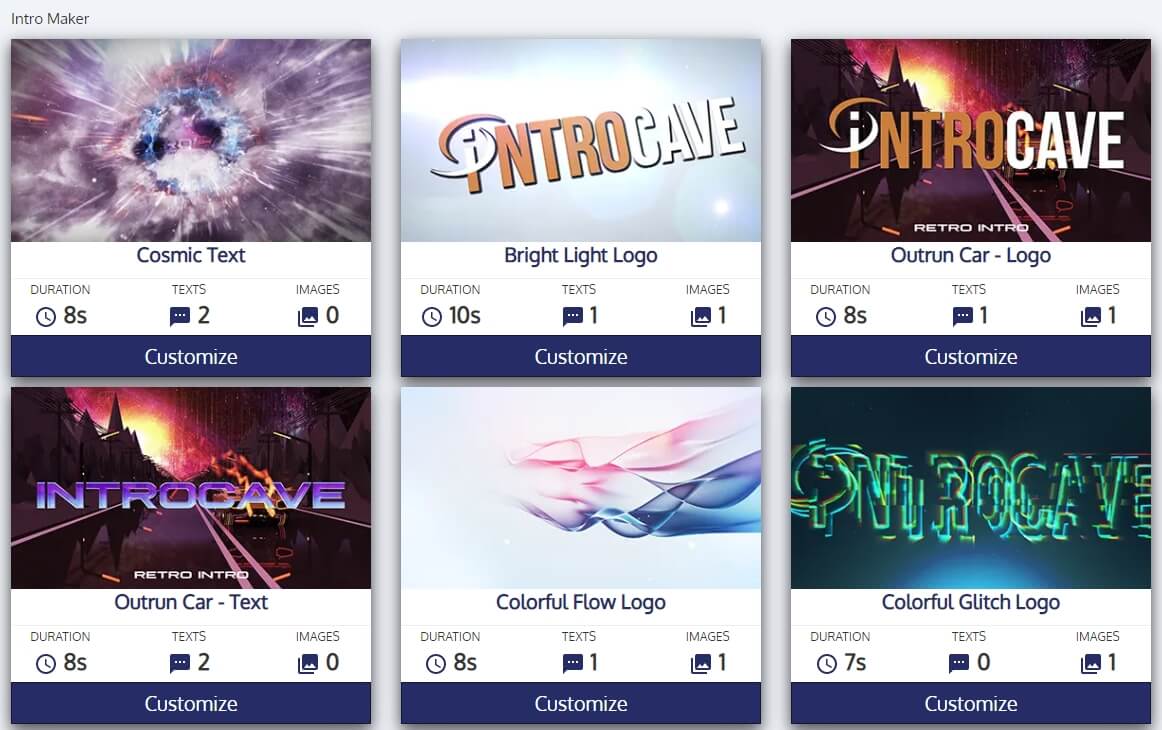
8. Renderforest.com
It allows you to give a different touch to your video by inserting different animations, audios, and promotional lines. You can have your high-quality video in a matter of minutes. Making YouTube intros with this free intro maker online is easy, all you need to do is choose the template and style and then upload your logo. Some of the most popular intro templates include Neon Power Logo Reveal, smoke trail logo, logo animation. You can type the keyword and search for the target intro templates.
9. Ivipid
Ivipid gives you the facility to use complex graphics for free so you can style up your video intros in different ways. The steps of making video intro in this online intro maker is easy: just select a theme, customize your text and logo and then the intro video is ready to share and download.
10. MovieTools.info
To be more specific, this is an online intro templates website which you can download various video intro templates and then add your own logos and texts over it. All you need to do is download a video background loop or motion element, or lower third templates from this free video loops website and then import it into the timeline of your video editor like Filmora, and then customize and add your own text and logo over it.
11. Blender
Blender is a free, open source 3D creation tool. But unlike Panzoid, you’ll have to download and run it from your computer. You can either create something from scratch or work off of templates that others have already made and shared over the internet.
12. RendrFX
The next on our list is RendrFX. With RendrFX, you can create and download up to three 1080p intro videos for free. As a free user, though, your intro videos will come with a watermark (not too big and just on the bottom right corner of your video). For every video you want the watermark removed, you will have to pay $24.99 USD.
Above are the top free online YouTube intro makers. You can use any one of these and make your intro videos look more impressive and effective. Please note some of these youtube intro makers are free to use but there will be a watermark in the output intro video. And to remove the watermark, you may need to subscribe or buy the service. So, you need to have a try first before devoting a lot of energy to the tool.

Richard Bennett
Richard Bennett is a writer and a lover of all things video.
Follow @Richard Bennett
Richard Bennett
Mar 27, 2024• Proven solutions
Video intros are small video clips made usually for a branding purpose. They come at the start of a long video. You can promote your brand by using these intro clips. If they are made properly, have all the needed points regarding your actual video or product, they will enhance your professional look. Actually, most noted YouTubers make awesome intros which helps them get lots of subscribers. You can make your intro for YouTube Channel by using different intro makers.
You may also like: Download 8 Best 3D Intro Templates Quickly
Wondershare Filmstock Gaming Video Editing Skils ](https://filmstock.wondershare.com/creative-theme-game?source%5Fchannel=seo%5Farticle&spm=rs.filmora%5Fweb )
Best Video Editor for Making YouTube Intros [Inbuilt Presets & Templates]
Wondershare Filmora is one of the most used video editing software for YouTubers, there are plenty of presets and templates which saving time in video editing and intro making. If you need more advanced features like PIP, Green Screen, or audio mixing, and ignite your video and be creative, check the video tutorial below to find out how to use Filmora to make a creative video intro with the slow-motion effect.
 Download Mac Version ](https://tools.techidaily.com/wondershare/filmora/download/ )
Download Mac Version ](https://tools.techidaily.com/wondershare/filmora/download/ )
Learn more details aboutHow to Make a Fast or Slow Motion Video
Top 10+ Free YouTube Intro Makers Online
Below are some of the best free intro makers for youtube that you can use currently. Some of them are free youtube intro maker online without downloading software, some of them are video editing software which provides free YouTube intro templates. Hope these YouTube video intro makers can help to make a stunning intro for YouTube channel.
1. Wondershare Filmora
As we said before, Filmora is a video editor which features various templates and presets, and animations to make video intro in a quicker and better way. As you may already watch the video and see the intro made with Filmora, I’ll keep the main features of Filmora short: Filmora features a user-friendly and intuitive interface you can master it in a few minutes; besides making youtube video intros, Filmora is also capable of making professional videos.
2. Flixpress
Flixpress is one of the best free online youtube intro makers and you can create you intro videos with a touch of customized text and images. You can upload and insert in your videos. It also gives you a facility to make your videos in high quality and you can preview it after it’s done. There is also a facility to upload your own audio for your intro. The standard format for the video is MP4 but you can get your videos in any format you want so that it can work for you every time.
3. Biteable
Make your intro video in a professional way by inserting your logos, business cards, names, credits or anything and preview it afterwards. This online intro maker provides some intro and outro templates for YouTube, corporate videos, advertising videos, or training videos. You can make a youtube video intro on your phones, computers, or tablet since it is an online intro maker. Please note that you need to log in to Biteable to start.
4. Panzoid
You can make your video look more professional by using Panzoid. Create impressive videos by customizing them with your own choice. It also has a 3D animation tool. You can change the backgrounds of your video and make it in a way you want. There are some free tools to make a youtube intro in Panzoid, but there will be a watermark in the free plan.
5. Intromaker.net
Intromaker.net is a free online YouTube intro maker which provides you with the facility of creating your into in high quality with an animated logo of their own company. They provide you with different features like the customization of the logos in the video, animations of the logo. It adds a professional touch to your video making it more impressive. It also provides the facility of using two videos in your system.
6. Wideo
Make your intro videos exciting with Wideo features. It is one of the easiest online youtube intro makers which gives you the facility to create a video with your specific touch since it provides more than 100 video templates for you to choose. If you are looking for a simple and affordable solution for making YouTube video intros, you can try this online youtube intro maker.
7. IntroCave
IntroCave is another online intro making tool. As a free user, you can download 480p standard definition video of your intro but it will include an IntroCave watermark that stretches across your entire video.
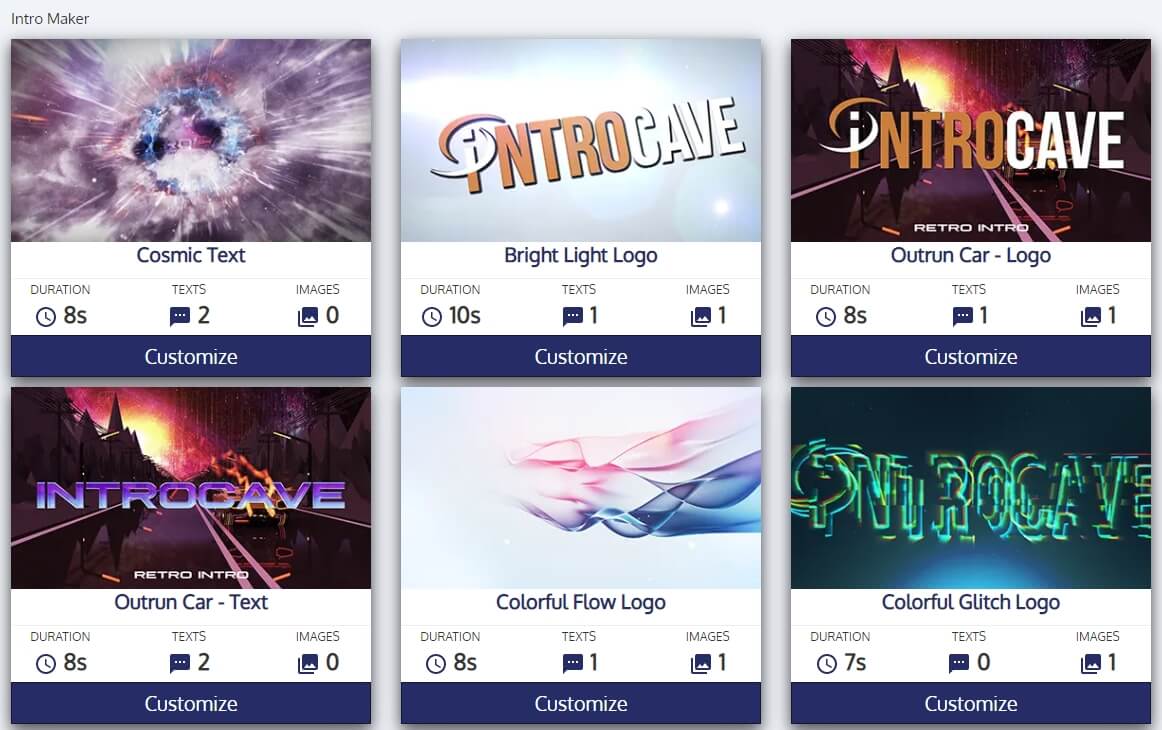
8. Renderforest.com
It allows you to give a different touch to your video by inserting different animations, audios, and promotional lines. You can have your high-quality video in a matter of minutes. Making YouTube intros with this free intro maker online is easy, all you need to do is choose the template and style and then upload your logo. Some of the most popular intro templates include Neon Power Logo Reveal, smoke trail logo, logo animation. You can type the keyword and search for the target intro templates.
9. Ivipid
Ivipid gives you the facility to use complex graphics for free so you can style up your video intros in different ways. The steps of making video intro in this online intro maker is easy: just select a theme, customize your text and logo and then the intro video is ready to share and download.
10. MovieTools.info
To be more specific, this is an online intro templates website which you can download various video intro templates and then add your own logos and texts over it. All you need to do is download a video background loop or motion element, or lower third templates from this free video loops website and then import it into the timeline of your video editor like Filmora, and then customize and add your own text and logo over it.
11. Blender
Blender is a free, open source 3D creation tool. But unlike Panzoid, you’ll have to download and run it from your computer. You can either create something from scratch or work off of templates that others have already made and shared over the internet.
12. RendrFX
The next on our list is RendrFX. With RendrFX, you can create and download up to three 1080p intro videos for free. As a free user, though, your intro videos will come with a watermark (not too big and just on the bottom right corner of your video). For every video you want the watermark removed, you will have to pay $24.99 USD.
Above are the top free online YouTube intro makers. You can use any one of these and make your intro videos look more impressive and effective. Please note some of these youtube intro makers are free to use but there will be a watermark in the output intro video. And to remove the watermark, you may need to subscribe or buy the service. So, you need to have a try first before devoting a lot of energy to the tool.

Richard Bennett
Richard Bennett is a writer and a lover of all things video.
Follow @Richard Bennett
The Ultimate Framework for Captivating Streams on YouTube
The Ultimate Guide to YouTube Live Streaming

Richard Bennett
Mar 27, 2024• Proven solutions
Live streaming on YouTube is a great way to get more engagement from your audience, even if you do not have a huge following. As long as you have some reliable subscribers leaving comments on your videos you should be able to schedule a live stream and know it will have an audience. People feel a personal connection with their favorite vloggers so if you give your subscribers a chance to interact with you in real time they will probably plan to join in. The key to a good live streaming is to respond to comments and questions from people who are watching. Besides watching the live chat of your video you can create a hashtag for your stream and monitor it on twitter.
Table of Contents
- Why Livestream?
- Type of Content to Livestream
- What You Need to Livestream On YouTube
- 4 Ways to Setup Your Livestream On YouTube
- 8 Tips to Improve Your Livestream on YouTube
- How to Grow As A Livestreamer on YouTube
Why Livestream?
You have grown your audience, and now you want to take your channel to the next level and diversify your content.
Whether you are vlogging, gaming, or running tutorials on YouTube, there is potential to host a live broadcast. It’s not limited to any genre, you simply need to create content that people are interested in watching.
Before we get started into the How, let’s start with a few reasons Why you should be live streaming your content.
Connect and engage with your audience
When a viewer leaves a comment during a livestream you will be able to see it right away and respond. Having an instantaneous conversation with a viewer while they are watching your video will encourage more engagement and establish a ber relationship with your viewers — and you will know that these viewers are not bots.
Increase watch time and session watch time on your channel
If you are making YouTube videos on average 10 minutes long, and the viewer only watches half of it, that’s only 5 minutes of watch time, which is fine… But if you are live streaming for 45 minutes, and you are able to hold the viewer’s attention, you can surpass what your regular videos can do.
Make videos faster
As a YouTuber, you are always striving to be more efficient. Live streaming allows you to do that as you can set up and go. The content you end up creating during the duration of your livestream can then also be condensed into a highlight reel or a recap.
With a bit of planning before you go live, you can create a week’s worth of content in one go, instead of having multiple schedules for livestream content and your standard publishing videos.
Type of Content to Livestream
Live streaming has a lot of value, but what type of content should you be streaming?
Here are a few popular ideas for content that will attract viewers to your livestream:
Q&A session
Unboxing
Game or challenge
Sneak preview or review
Live events (just make sure the Internet can support it)
A demo or a tutorial
A live commentary or (if you are a gamer) Let’s Play video
What You Need to Livestream On YouTube
A Plan or Outline
It’s good to know what your livestream is going to be about before you start. Is there a key message you want to hit, an action you want your viewers to take, or a structure you want to follow.
Just because it’s live, doesn’t mean it all has to be improvised. If you go in without a plan, you might end up feeling flustered or getting stressed out. Allow for spontaneous comments or events to take you off your initial plan, but always return to your outline so you know how to wrap up your livestream when you have to.
Stable Internet Connection
You cannot conduct a quality livestream, if your Internet is bad. When evaluating your internet connection for live streaming on YouTube, look at the Upload speed. Depending on the quality of your video, these are the minimum upload speed rates your Internet will need to perform:
480p = 1.5 mbps
720p = 3 mbps
1080 = 5 mbps
In addition, be aware of external causes that may be slowing down your internet such as someone else using it, a poorly performing router, or a damaged cable.
Camera
If you have a smartphone or a laptop with a webcam built in, that is the best camera for you to get started live streaming. It’s good to have a milestone and work towards a more advanced camera, but until then, don’t feel discouraged because you don’t have expensive gear. If you have a smartphone, a laptop, or a basic webcam, that’s perfectly fine.
Microphone
You don’t need a great microphone for live streaming, you only need a good one. If you do want to spend several hundred to a thousand dollars for a professional studio microphone, nobody will stop you, but know this, a mic that is easy to use is as important as the audio quality as you develop a consistent live streaming schedule.
Streaming Software (For Higher Quality Streams)
Once upon a time, to livestream on YouTube, you needed additional software to capture content from desktop, camera, microphone, etc, called encoding software — but not anymore.
Those encoding software, such as OBS , Wirecast , and VMix , are required if you are producing content that requires a high frame rate such as gaming, but not mandatory if you are simply vlogging or running a tutorial.
If you are using Chrome, you canstream live on YouTube without using an encoder .
A Capture Card (For Higher Quality Streams)
You will need a capture card when you are capturing footage from a different PC or console. If you are a gamer and you are using one PC to stream and one PC to play your game, then you should consider getting a capture card.
4 Ways to Setup Your Livestream On YouTube
There are 4 main ways you can start live streaming on YouTube. The one that works best for you depends on the content you are going to be streaming.
1. Camera/Go Live (Chrome Browser)
By accessing www.youtube.com/webcam on the Google Chrome browser, you can start streaming immediately through your connected webcam. This way is best for a simple Q&A or letting your viewers know your thoughts in a timely situation. This method does not require an encoder.
There are 3 ways to access livestream this way:
1. Click here to connect to your YouTube channel
2. You can access it from the top menu on YouTube

3. You can access it by clicking Camera under the Live Streaming tab in your Creator Studio
2. Google Hangouts On Air (Quick)
Another way to livestream without an encoding software is by using the Google Hangouts On Air feature.
This is great if you want the feel of your livestream to be similar to a board meeting, where you can invite people, split screen, and share screen to illustrate your point.
Here’s how you can access this Google Hangouts On Air:
Step 1: Go to Events under the Live Streaming tab in your Creator Studio
Step 2: Click New Live Event button on the top right corner

Step 3: Enter the event’s Info and Setting page. Fill out the details of your Livestream, and under Type, select Quick (using Google Hangouts On Air).

Step 4: You can schedule your livestream or Go Live immediately by clicking one of the blue buttons on the left-hand side.
3. Mobile
Live streaming via your mobile device gives you a lot more freedom to maneuver. You can walk around and give your viewers a tour — but remember to stay within the WiFi or LTE range. That means you still won’t be able to livestream well inside an elevator.
Here’s how you can livestream on mobile:
Step 1: Access the YouTube app and make sure you are signed in to the account you want to livestream from.
Step 2: At the top, click on the camera icon
Step 3: Click on Go Live
Pro Tip: When live streaming, always hold your smartphone horizontally. This allows your video to be oriented as a landscape, instead of a portrait.
4. Custom Encoder
The fourth way of live streaming on YouTube is with encoding software. This is the recommended method if video quality is essential, such as gaming videos.
Step 1: Download and install an encoding software. In this example, we’ll be using OBS .
Step 2: Open OBS
Step 3: Go to YouTube Creator Studio and enter the Stream Now page

Step 4: Under Encoder Setup, copy Stream name/key (Warning: DO NOT share this key with anyone)
Step 5: Return to OBS and enter the Setting menu on the lower right-hand side of the application
Step 6: Click into the Stream tab
a) Under Stream Type, select Streaming Services
b) Under Service, select YouTube/YouTube Gaming
c) Under Server, select Primary YouTube ingest server
d) In Stream Key box, paste the Stream Key you copied from YouTube
e) Click Apply and then OK
Step 7: Plug in your webcam
Step 8: In the main OBS dashboard, under the Sources menu, click the + icon and add Video Capture Device. You should now see visuals from your Webcam.
Step 9: Select the Resolution you want for your video and click OK
Step 10: Return to your YouTube Streaming Page and fill out the details of your livestream
Step 11: Go back to OBS and click Start Streaming
Step 12: See on YouTube Streaming Page at the top that you are Live. You are officially streaming. Once You are finished streaming, return to OBS and click Stop Streaming to end the stream.
8 Tips to Improve Your Livestream on YouTube
Do Speed Test
Before you start your livestream, do a speed test of your Internet. Check out from here.
Have Good Lighting
Be aware of your surroundings when you are about to livestream. You don’t need the top-notch lighting kit, you can simply sit beside a window and allow natural lights to illuminate your stream.
Shoot A Live Test (Unlisted)
Have a technical rehearsal by doing a livestream test, then rewatching it, and evaluating the quality of the audio and visual.
You don’t have to worry about your audience logging in and seeing your test if you set the Privacy of the stream to Unlisted.
Look at the Lens, Not the Screen
If you are streaming with the selfie camera on your smartphone or using your camera’s viewfinder to make sure you are in the frame, remember that you need to be looking at the lens — not the image of yourself.
Eye contact is important in building trust, and if you are looking at yourself, it will appear as if you are looking past your viewers instead of at them.
Show It To Your Viewers
Whatever you are talking about, if you can, show it to your viewers. YouTube is a visual medium, and that means your viewers can become disinterested if there’s nothing visual holding their attention.
In the beginning, you probably won’t have a multi-camera setup, so you cannot cut away from your livestream. However, you can share the screen and you can bring physical objects into a frame.
If you are talking about your dog, show her on camera. If you’re presenting something with a lot of steps, create a Powerpoint slideshow.
Consider what visuals or props you can add to your livestream to enhance your performance.
Find A Way to Make it Evergreen
Evergreen content refers to content that is relevant for a great length of time. Talking about an event isn’t evergreen, because the event will soon pass and become old news. However, giving some tips for how to plan an event would be evergreen content.
Since your livestream will be saved on YouTube and your viewers can replay and watch it. They’re more likely to enjoy it if the content is relevant and interesting.
It Doesn’t Have to Be Long
A livestream doesn’t need to be 40 minutes long. It only needs to be long enough for you to get your story across — and if you want to answer some questions and engage with your audience. As soon as your story is over, even if it’s only 5 minutes, that’s okay. Don’t stress about the length of your stream, it’s not an endurance competition.
Allow Yourself to Make Mistakes
Another thing you shouldn’t worry about at all is making mistakes. When you are doing livestreams pretend you are engaging with someone in real life. In real life, you aren’t able to edit out your mistakes, whether it’s a word mispronounced or coffee spilling. Roll with it and laugh it off.
How to Grow As A Livestreamer on YouTube
Let People Know When You Are Streaming
Give people enough time to schedule it in, don’t spring it on them in the last minute. Share it on social media, your website, and any other means.
Create a Streaming Link 2 Days Before
Share your livestream link via social media to remind everyone to tune in when you go live. Looking for your link? It should look something like this: <www.youtube.com/user/\[channelname\]/live>
Reach Out To the Communities Most Interested
If you are going to be live streaming about a specific topic, such as photography, you should reach out to those who are interested in the topic. Highlight what aspect of photography you are going to be streaming and attract new viewers to your content.
Be Aware of Time Difference
If you have an international audience, find time to livestream where you can get the optimal amount of viewers.
You can find the location of your main demographic in your YouTube analytics .
Create a Channel Trailer to Promote Livestream
Make a video and host it as your channel trailer, that way anyone who lands on your YouTube page will see the promo for your livestream.
Promote Through Feature Content and Channel
YouTube has a feature that enables you to use your existing content to promote your upcoming livestream.
Here’s how to set it up:
Key Takeaways
- Live streaming will help you make more videos, engage with your audience, and grow your channel.
- You don’t need expensive equipment to livestream on YouTube, you only need a webcam and a microphone.
- YouTube has made live streaming as easy as a few clicks, no additional software needed unless you are gaming.
- Always do a test run of your livestream to ensure the internet, audio, and visual are all working properly.
- Create content and reach out to communities to promote your livestream.
Have you encountered any obstacles when setting up your livestream on YouTube? Let us know in the comments below, we are happy to help!

Richard Bennett
Richard Bennett is a writer and a lover of all things video.
Follow @Richard Bennett
Richard Bennett
Mar 27, 2024• Proven solutions
Live streaming on YouTube is a great way to get more engagement from your audience, even if you do not have a huge following. As long as you have some reliable subscribers leaving comments on your videos you should be able to schedule a live stream and know it will have an audience. People feel a personal connection with their favorite vloggers so if you give your subscribers a chance to interact with you in real time they will probably plan to join in. The key to a good live streaming is to respond to comments and questions from people who are watching. Besides watching the live chat of your video you can create a hashtag for your stream and monitor it on twitter.
Table of Contents
- Why Livestream?
- Type of Content to Livestream
- What You Need to Livestream On YouTube
- 4 Ways to Setup Your Livestream On YouTube
- 8 Tips to Improve Your Livestream on YouTube
- How to Grow As A Livestreamer on YouTube
Why Livestream?
You have grown your audience, and now you want to take your channel to the next level and diversify your content.
Whether you are vlogging, gaming, or running tutorials on YouTube, there is potential to host a live broadcast. It’s not limited to any genre, you simply need to create content that people are interested in watching.
Before we get started into the How, let’s start with a few reasons Why you should be live streaming your content.
Connect and engage with your audience
When a viewer leaves a comment during a livestream you will be able to see it right away and respond. Having an instantaneous conversation with a viewer while they are watching your video will encourage more engagement and establish a ber relationship with your viewers — and you will know that these viewers are not bots.
Increase watch time and session watch time on your channel
If you are making YouTube videos on average 10 minutes long, and the viewer only watches half of it, that’s only 5 minutes of watch time, which is fine… But if you are live streaming for 45 minutes, and you are able to hold the viewer’s attention, you can surpass what your regular videos can do.
Make videos faster
As a YouTuber, you are always striving to be more efficient. Live streaming allows you to do that as you can set up and go. The content you end up creating during the duration of your livestream can then also be condensed into a highlight reel or a recap.
With a bit of planning before you go live, you can create a week’s worth of content in one go, instead of having multiple schedules for livestream content and your standard publishing videos.
Type of Content to Livestream
Live streaming has a lot of value, but what type of content should you be streaming?
Here are a few popular ideas for content that will attract viewers to your livestream:
Q&A session
Unboxing
Game or challenge
Sneak preview or review
Live events (just make sure the Internet can support it)
A demo or a tutorial
A live commentary or (if you are a gamer) Let’s Play video
What You Need to Livestream On YouTube
A Plan or Outline
It’s good to know what your livestream is going to be about before you start. Is there a key message you want to hit, an action you want your viewers to take, or a structure you want to follow.
Just because it’s live, doesn’t mean it all has to be improvised. If you go in without a plan, you might end up feeling flustered or getting stressed out. Allow for spontaneous comments or events to take you off your initial plan, but always return to your outline so you know how to wrap up your livestream when you have to.
Stable Internet Connection
You cannot conduct a quality livestream, if your Internet is bad. When evaluating your internet connection for live streaming on YouTube, look at the Upload speed. Depending on the quality of your video, these are the minimum upload speed rates your Internet will need to perform:
480p = 1.5 mbps
720p = 3 mbps
1080 = 5 mbps
In addition, be aware of external causes that may be slowing down your internet such as someone else using it, a poorly performing router, or a damaged cable.
Camera
If you have a smartphone or a laptop with a webcam built in, that is the best camera for you to get started live streaming. It’s good to have a milestone and work towards a more advanced camera, but until then, don’t feel discouraged because you don’t have expensive gear. If you have a smartphone, a laptop, or a basic webcam, that’s perfectly fine.
Microphone
You don’t need a great microphone for live streaming, you only need a good one. If you do want to spend several hundred to a thousand dollars for a professional studio microphone, nobody will stop you, but know this, a mic that is easy to use is as important as the audio quality as you develop a consistent live streaming schedule.
Streaming Software (For Higher Quality Streams)
Once upon a time, to livestream on YouTube, you needed additional software to capture content from desktop, camera, microphone, etc, called encoding software — but not anymore.
Those encoding software, such as OBS , Wirecast , and VMix , are required if you are producing content that requires a high frame rate such as gaming, but not mandatory if you are simply vlogging or running a tutorial.
If you are using Chrome, you canstream live on YouTube without using an encoder .
A Capture Card (For Higher Quality Streams)
You will need a capture card when you are capturing footage from a different PC or console. If you are a gamer and you are using one PC to stream and one PC to play your game, then you should consider getting a capture card.
4 Ways to Setup Your Livestream On YouTube
There are 4 main ways you can start live streaming on YouTube. The one that works best for you depends on the content you are going to be streaming.
1. Camera/Go Live (Chrome Browser)
By accessing www.youtube.com/webcam on the Google Chrome browser, you can start streaming immediately through your connected webcam. This way is best for a simple Q&A or letting your viewers know your thoughts in a timely situation. This method does not require an encoder.
There are 3 ways to access livestream this way:
1. Click here to connect to your YouTube channel
2. You can access it from the top menu on YouTube

3. You can access it by clicking Camera under the Live Streaming tab in your Creator Studio
2. Google Hangouts On Air (Quick)
Another way to livestream without an encoding software is by using the Google Hangouts On Air feature.
This is great if you want the feel of your livestream to be similar to a board meeting, where you can invite people, split screen, and share screen to illustrate your point.
Here’s how you can access this Google Hangouts On Air:
Step 1: Go to Events under the Live Streaming tab in your Creator Studio
Step 2: Click New Live Event button on the top right corner

Step 3: Enter the event’s Info and Setting page. Fill out the details of your Livestream, and under Type, select Quick (using Google Hangouts On Air).

Step 4: You can schedule your livestream or Go Live immediately by clicking one of the blue buttons on the left-hand side.
3. Mobile
Live streaming via your mobile device gives you a lot more freedom to maneuver. You can walk around and give your viewers a tour — but remember to stay within the WiFi or LTE range. That means you still won’t be able to livestream well inside an elevator.
Here’s how you can livestream on mobile:
Step 1: Access the YouTube app and make sure you are signed in to the account you want to livestream from.
Step 2: At the top, click on the camera icon
Step 3: Click on Go Live
Pro Tip: When live streaming, always hold your smartphone horizontally. This allows your video to be oriented as a landscape, instead of a portrait.
4. Custom Encoder
The fourth way of live streaming on YouTube is with encoding software. This is the recommended method if video quality is essential, such as gaming videos.
Step 1: Download and install an encoding software. In this example, we’ll be using OBS .
Step 2: Open OBS
Step 3: Go to YouTube Creator Studio and enter the Stream Now page

Step 4: Under Encoder Setup, copy Stream name/key (Warning: DO NOT share this key with anyone)
Step 5: Return to OBS and enter the Setting menu on the lower right-hand side of the application
Step 6: Click into the Stream tab
a) Under Stream Type, select Streaming Services
b) Under Service, select YouTube/YouTube Gaming
c) Under Server, select Primary YouTube ingest server
d) In Stream Key box, paste the Stream Key you copied from YouTube
e) Click Apply and then OK
Step 7: Plug in your webcam
Step 8: In the main OBS dashboard, under the Sources menu, click the + icon and add Video Capture Device. You should now see visuals from your Webcam.
Step 9: Select the Resolution you want for your video and click OK
Step 10: Return to your YouTube Streaming Page and fill out the details of your livestream
Step 11: Go back to OBS and click Start Streaming
Step 12: See on YouTube Streaming Page at the top that you are Live. You are officially streaming. Once You are finished streaming, return to OBS and click Stop Streaming to end the stream.
8 Tips to Improve Your Livestream on YouTube
Do Speed Test
Before you start your livestream, do a speed test of your Internet. Check out from here.
Have Good Lighting
Be aware of your surroundings when you are about to livestream. You don’t need the top-notch lighting kit, you can simply sit beside a window and allow natural lights to illuminate your stream.
Shoot A Live Test (Unlisted)
Have a technical rehearsal by doing a livestream test, then rewatching it, and evaluating the quality of the audio and visual.
You don’t have to worry about your audience logging in and seeing your test if you set the Privacy of the stream to Unlisted.
Look at the Lens, Not the Screen
If you are streaming with the selfie camera on your smartphone or using your camera’s viewfinder to make sure you are in the frame, remember that you need to be looking at the lens — not the image of yourself.
Eye contact is important in building trust, and if you are looking at yourself, it will appear as if you are looking past your viewers instead of at them.
Show It To Your Viewers
Whatever you are talking about, if you can, show it to your viewers. YouTube is a visual medium, and that means your viewers can become disinterested if there’s nothing visual holding their attention.
In the beginning, you probably won’t have a multi-camera setup, so you cannot cut away from your livestream. However, you can share the screen and you can bring physical objects into a frame.
If you are talking about your dog, show her on camera. If you’re presenting something with a lot of steps, create a Powerpoint slideshow.
Consider what visuals or props you can add to your livestream to enhance your performance.
Find A Way to Make it Evergreen
Evergreen content refers to content that is relevant for a great length of time. Talking about an event isn’t evergreen, because the event will soon pass and become old news. However, giving some tips for how to plan an event would be evergreen content.
Since your livestream will be saved on YouTube and your viewers can replay and watch it. They’re more likely to enjoy it if the content is relevant and interesting.
It Doesn’t Have to Be Long
A livestream doesn’t need to be 40 minutes long. It only needs to be long enough for you to get your story across — and if you want to answer some questions and engage with your audience. As soon as your story is over, even if it’s only 5 minutes, that’s okay. Don’t stress about the length of your stream, it’s not an endurance competition.
Allow Yourself to Make Mistakes
Another thing you shouldn’t worry about at all is making mistakes. When you are doing livestreams pretend you are engaging with someone in real life. In real life, you aren’t able to edit out your mistakes, whether it’s a word mispronounced or coffee spilling. Roll with it and laugh it off.
How to Grow As A Livestreamer on YouTube
Let People Know When You Are Streaming
Give people enough time to schedule it in, don’t spring it on them in the last minute. Share it on social media, your website, and any other means.
Create a Streaming Link 2 Days Before
Share your livestream link via social media to remind everyone to tune in when you go live. Looking for your link? It should look something like this: <www.youtube.com/user/\[channelname\]/live>
Reach Out To the Communities Most Interested
If you are going to be live streaming about a specific topic, such as photography, you should reach out to those who are interested in the topic. Highlight what aspect of photography you are going to be streaming and attract new viewers to your content.
Be Aware of Time Difference
If you have an international audience, find time to livestream where you can get the optimal amount of viewers.
You can find the location of your main demographic in your YouTube analytics .
Create a Channel Trailer to Promote Livestream
Make a video and host it as your channel trailer, that way anyone who lands on your YouTube page will see the promo for your livestream.
Promote Through Feature Content and Channel
YouTube has a feature that enables you to use your existing content to promote your upcoming livestream.
Here’s how to set it up:
Key Takeaways
- Live streaming will help you make more videos, engage with your audience, and grow your channel.
- You don’t need expensive equipment to livestream on YouTube, you only need a webcam and a microphone.
- YouTube has made live streaming as easy as a few clicks, no additional software needed unless you are gaming.
- Always do a test run of your livestream to ensure the internet, audio, and visual are all working properly.
- Create content and reach out to communities to promote your livestream.
Have you encountered any obstacles when setting up your livestream on YouTube? Let us know in the comments below, we are happy to help!

Richard Bennett
Richard Bennett is a writer and a lover of all things video.
Follow @Richard Bennett
Richard Bennett
Mar 27, 2024• Proven solutions
Live streaming on YouTube is a great way to get more engagement from your audience, even if you do not have a huge following. As long as you have some reliable subscribers leaving comments on your videos you should be able to schedule a live stream and know it will have an audience. People feel a personal connection with their favorite vloggers so if you give your subscribers a chance to interact with you in real time they will probably plan to join in. The key to a good live streaming is to respond to comments and questions from people who are watching. Besides watching the live chat of your video you can create a hashtag for your stream and monitor it on twitter.
Table of Contents
- Why Livestream?
- Type of Content to Livestream
- What You Need to Livestream On YouTube
- 4 Ways to Setup Your Livestream On YouTube
- 8 Tips to Improve Your Livestream on YouTube
- How to Grow As A Livestreamer on YouTube
Why Livestream?
You have grown your audience, and now you want to take your channel to the next level and diversify your content.
Whether you are vlogging, gaming, or running tutorials on YouTube, there is potential to host a live broadcast. It’s not limited to any genre, you simply need to create content that people are interested in watching.
Before we get started into the How, let’s start with a few reasons Why you should be live streaming your content.
Connect and engage with your audience
When a viewer leaves a comment during a livestream you will be able to see it right away and respond. Having an instantaneous conversation with a viewer while they are watching your video will encourage more engagement and establish a ber relationship with your viewers — and you will know that these viewers are not bots.
Increase watch time and session watch time on your channel
If you are making YouTube videos on average 10 minutes long, and the viewer only watches half of it, that’s only 5 minutes of watch time, which is fine… But if you are live streaming for 45 minutes, and you are able to hold the viewer’s attention, you can surpass what your regular videos can do.
Make videos faster
As a YouTuber, you are always striving to be more efficient. Live streaming allows you to do that as you can set up and go. The content you end up creating during the duration of your livestream can then also be condensed into a highlight reel or a recap.
With a bit of planning before you go live, you can create a week’s worth of content in one go, instead of having multiple schedules for livestream content and your standard publishing videos.
Type of Content to Livestream
Live streaming has a lot of value, but what type of content should you be streaming?
Here are a few popular ideas for content that will attract viewers to your livestream:
Q&A session
Unboxing
Game or challenge
Sneak preview or review
Live events (just make sure the Internet can support it)
A demo or a tutorial
A live commentary or (if you are a gamer) Let’s Play video
What You Need to Livestream On YouTube
A Plan or Outline
It’s good to know what your livestream is going to be about before you start. Is there a key message you want to hit, an action you want your viewers to take, or a structure you want to follow.
Just because it’s live, doesn’t mean it all has to be improvised. If you go in without a plan, you might end up feeling flustered or getting stressed out. Allow for spontaneous comments or events to take you off your initial plan, but always return to your outline so you know how to wrap up your livestream when you have to.
Stable Internet Connection
You cannot conduct a quality livestream, if your Internet is bad. When evaluating your internet connection for live streaming on YouTube, look at the Upload speed. Depending on the quality of your video, these are the minimum upload speed rates your Internet will need to perform:
480p = 1.5 mbps
720p = 3 mbps
1080 = 5 mbps
In addition, be aware of external causes that may be slowing down your internet such as someone else using it, a poorly performing router, or a damaged cable.
Camera
If you have a smartphone or a laptop with a webcam built in, that is the best camera for you to get started live streaming. It’s good to have a milestone and work towards a more advanced camera, but until then, don’t feel discouraged because you don’t have expensive gear. If you have a smartphone, a laptop, or a basic webcam, that’s perfectly fine.
Microphone
You don’t need a great microphone for live streaming, you only need a good one. If you do want to spend several hundred to a thousand dollars for a professional studio microphone, nobody will stop you, but know this, a mic that is easy to use is as important as the audio quality as you develop a consistent live streaming schedule.
Streaming Software (For Higher Quality Streams)
Once upon a time, to livestream on YouTube, you needed additional software to capture content from desktop, camera, microphone, etc, called encoding software — but not anymore.
Those encoding software, such as OBS , Wirecast , and VMix , are required if you are producing content that requires a high frame rate such as gaming, but not mandatory if you are simply vlogging or running a tutorial.
If you are using Chrome, you canstream live on YouTube without using an encoder .
A Capture Card (For Higher Quality Streams)
You will need a capture card when you are capturing footage from a different PC or console. If you are a gamer and you are using one PC to stream and one PC to play your game, then you should consider getting a capture card.
4 Ways to Setup Your Livestream On YouTube
There are 4 main ways you can start live streaming on YouTube. The one that works best for you depends on the content you are going to be streaming.
1. Camera/Go Live (Chrome Browser)
By accessing www.youtube.com/webcam on the Google Chrome browser, you can start streaming immediately through your connected webcam. This way is best for a simple Q&A or letting your viewers know your thoughts in a timely situation. This method does not require an encoder.
There are 3 ways to access livestream this way:
1. Click here to connect to your YouTube channel
2. You can access it from the top menu on YouTube

3. You can access it by clicking Camera under the Live Streaming tab in your Creator Studio
2. Google Hangouts On Air (Quick)
Another way to livestream without an encoding software is by using the Google Hangouts On Air feature.
This is great if you want the feel of your livestream to be similar to a board meeting, where you can invite people, split screen, and share screen to illustrate your point.
Here’s how you can access this Google Hangouts On Air:
Step 1: Go to Events under the Live Streaming tab in your Creator Studio
Step 2: Click New Live Event button on the top right corner

Step 3: Enter the event’s Info and Setting page. Fill out the details of your Livestream, and under Type, select Quick (using Google Hangouts On Air).

Step 4: You can schedule your livestream or Go Live immediately by clicking one of the blue buttons on the left-hand side.
3. Mobile
Live streaming via your mobile device gives you a lot more freedom to maneuver. You can walk around and give your viewers a tour — but remember to stay within the WiFi or LTE range. That means you still won’t be able to livestream well inside an elevator.
Here’s how you can livestream on mobile:
Step 1: Access the YouTube app and make sure you are signed in to the account you want to livestream from.
Step 2: At the top, click on the camera icon
Step 3: Click on Go Live
Pro Tip: When live streaming, always hold your smartphone horizontally. This allows your video to be oriented as a landscape, instead of a portrait.
4. Custom Encoder
The fourth way of live streaming on YouTube is with encoding software. This is the recommended method if video quality is essential, such as gaming videos.
Step 1: Download and install an encoding software. In this example, we’ll be using OBS .
Step 2: Open OBS
Step 3: Go to YouTube Creator Studio and enter the Stream Now page

Step 4: Under Encoder Setup, copy Stream name/key (Warning: DO NOT share this key with anyone)
Step 5: Return to OBS and enter the Setting menu on the lower right-hand side of the application
Step 6: Click into the Stream tab
a) Under Stream Type, select Streaming Services
b) Under Service, select YouTube/YouTube Gaming
c) Under Server, select Primary YouTube ingest server
d) In Stream Key box, paste the Stream Key you copied from YouTube
e) Click Apply and then OK
Step 7: Plug in your webcam
Step 8: In the main OBS dashboard, under the Sources menu, click the + icon and add Video Capture Device. You should now see visuals from your Webcam.
Step 9: Select the Resolution you want for your video and click OK
Step 10: Return to your YouTube Streaming Page and fill out the details of your livestream
Step 11: Go back to OBS and click Start Streaming
Step 12: See on YouTube Streaming Page at the top that you are Live. You are officially streaming. Once You are finished streaming, return to OBS and click Stop Streaming to end the stream.
8 Tips to Improve Your Livestream on YouTube
Do Speed Test
Before you start your livestream, do a speed test of your Internet. Check out from here.
Have Good Lighting
Be aware of your surroundings when you are about to livestream. You don’t need the top-notch lighting kit, you can simply sit beside a window and allow natural lights to illuminate your stream.
Shoot A Live Test (Unlisted)
Have a technical rehearsal by doing a livestream test, then rewatching it, and evaluating the quality of the audio and visual.
You don’t have to worry about your audience logging in and seeing your test if you set the Privacy of the stream to Unlisted.
Look at the Lens, Not the Screen
If you are streaming with the selfie camera on your smartphone or using your camera’s viewfinder to make sure you are in the frame, remember that you need to be looking at the lens — not the image of yourself.
Eye contact is important in building trust, and if you are looking at yourself, it will appear as if you are looking past your viewers instead of at them.
Show It To Your Viewers
Whatever you are talking about, if you can, show it to your viewers. YouTube is a visual medium, and that means your viewers can become disinterested if there’s nothing visual holding their attention.
In the beginning, you probably won’t have a multi-camera setup, so you cannot cut away from your livestream. However, you can share the screen and you can bring physical objects into a frame.
If you are talking about your dog, show her on camera. If you’re presenting something with a lot of steps, create a Powerpoint slideshow.
Consider what visuals or props you can add to your livestream to enhance your performance.
Find A Way to Make it Evergreen
Evergreen content refers to content that is relevant for a great length of time. Talking about an event isn’t evergreen, because the event will soon pass and become old news. However, giving some tips for how to plan an event would be evergreen content.
Since your livestream will be saved on YouTube and your viewers can replay and watch it. They’re more likely to enjoy it if the content is relevant and interesting.
It Doesn’t Have to Be Long
A livestream doesn’t need to be 40 minutes long. It only needs to be long enough for you to get your story across — and if you want to answer some questions and engage with your audience. As soon as your story is over, even if it’s only 5 minutes, that’s okay. Don’t stress about the length of your stream, it’s not an endurance competition.
Allow Yourself to Make Mistakes
Another thing you shouldn’t worry about at all is making mistakes. When you are doing livestreams pretend you are engaging with someone in real life. In real life, you aren’t able to edit out your mistakes, whether it’s a word mispronounced or coffee spilling. Roll with it and laugh it off.
How to Grow As A Livestreamer on YouTube
Let People Know When You Are Streaming
Give people enough time to schedule it in, don’t spring it on them in the last minute. Share it on social media, your website, and any other means.
Create a Streaming Link 2 Days Before
Share your livestream link via social media to remind everyone to tune in when you go live. Looking for your link? It should look something like this: <www.youtube.com/user/\[channelname\]/live>
Reach Out To the Communities Most Interested
If you are going to be live streaming about a specific topic, such as photography, you should reach out to those who are interested in the topic. Highlight what aspect of photography you are going to be streaming and attract new viewers to your content.
Be Aware of Time Difference
If you have an international audience, find time to livestream where you can get the optimal amount of viewers.
You can find the location of your main demographic in your YouTube analytics .
Create a Channel Trailer to Promote Livestream
Make a video and host it as your channel trailer, that way anyone who lands on your YouTube page will see the promo for your livestream.
Promote Through Feature Content and Channel
YouTube has a feature that enables you to use your existing content to promote your upcoming livestream.
Here’s how to set it up:
Key Takeaways
- Live streaming will help you make more videos, engage with your audience, and grow your channel.
- You don’t need expensive equipment to livestream on YouTube, you only need a webcam and a microphone.
- YouTube has made live streaming as easy as a few clicks, no additional software needed unless you are gaming.
- Always do a test run of your livestream to ensure the internet, audio, and visual are all working properly.
- Create content and reach out to communities to promote your livestream.
Have you encountered any obstacles when setting up your livestream on YouTube? Let us know in the comments below, we are happy to help!

Richard Bennett
Richard Bennett is a writer and a lover of all things video.
Follow @Richard Bennett
Richard Bennett
Mar 27, 2024• Proven solutions
Live streaming on YouTube is a great way to get more engagement from your audience, even if you do not have a huge following. As long as you have some reliable subscribers leaving comments on your videos you should be able to schedule a live stream and know it will have an audience. People feel a personal connection with their favorite vloggers so if you give your subscribers a chance to interact with you in real time they will probably plan to join in. The key to a good live streaming is to respond to comments and questions from people who are watching. Besides watching the live chat of your video you can create a hashtag for your stream and monitor it on twitter.
Table of Contents
- Why Livestream?
- Type of Content to Livestream
- What You Need to Livestream On YouTube
- 4 Ways to Setup Your Livestream On YouTube
- 8 Tips to Improve Your Livestream on YouTube
- How to Grow As A Livestreamer on YouTube
Why Livestream?
You have grown your audience, and now you want to take your channel to the next level and diversify your content.
Whether you are vlogging, gaming, or running tutorials on YouTube, there is potential to host a live broadcast. It’s not limited to any genre, you simply need to create content that people are interested in watching.
Before we get started into the How, let’s start with a few reasons Why you should be live streaming your content.
Connect and engage with your audience
When a viewer leaves a comment during a livestream you will be able to see it right away and respond. Having an instantaneous conversation with a viewer while they are watching your video will encourage more engagement and establish a ber relationship with your viewers — and you will know that these viewers are not bots.
Increase watch time and session watch time on your channel
If you are making YouTube videos on average 10 minutes long, and the viewer only watches half of it, that’s only 5 minutes of watch time, which is fine… But if you are live streaming for 45 minutes, and you are able to hold the viewer’s attention, you can surpass what your regular videos can do.
Make videos faster
As a YouTuber, you are always striving to be more efficient. Live streaming allows you to do that as you can set up and go. The content you end up creating during the duration of your livestream can then also be condensed into a highlight reel or a recap.
With a bit of planning before you go live, you can create a week’s worth of content in one go, instead of having multiple schedules for livestream content and your standard publishing videos.
Type of Content to Livestream
Live streaming has a lot of value, but what type of content should you be streaming?
Here are a few popular ideas for content that will attract viewers to your livestream:
Q&A session
Unboxing
Game or challenge
Sneak preview or review
Live events (just make sure the Internet can support it)
A demo or a tutorial
A live commentary or (if you are a gamer) Let’s Play video
What You Need to Livestream On YouTube
A Plan or Outline
It’s good to know what your livestream is going to be about before you start. Is there a key message you want to hit, an action you want your viewers to take, or a structure you want to follow.
Just because it’s live, doesn’t mean it all has to be improvised. If you go in without a plan, you might end up feeling flustered or getting stressed out. Allow for spontaneous comments or events to take you off your initial plan, but always return to your outline so you know how to wrap up your livestream when you have to.
Stable Internet Connection
You cannot conduct a quality livestream, if your Internet is bad. When evaluating your internet connection for live streaming on YouTube, look at the Upload speed. Depending on the quality of your video, these are the minimum upload speed rates your Internet will need to perform:
480p = 1.5 mbps
720p = 3 mbps
1080 = 5 mbps
In addition, be aware of external causes that may be slowing down your internet such as someone else using it, a poorly performing router, or a damaged cable.
Camera
If you have a smartphone or a laptop with a webcam built in, that is the best camera for you to get started live streaming. It’s good to have a milestone and work towards a more advanced camera, but until then, don’t feel discouraged because you don’t have expensive gear. If you have a smartphone, a laptop, or a basic webcam, that’s perfectly fine.
Microphone
You don’t need a great microphone for live streaming, you only need a good one. If you do want to spend several hundred to a thousand dollars for a professional studio microphone, nobody will stop you, but know this, a mic that is easy to use is as important as the audio quality as you develop a consistent live streaming schedule.
Streaming Software (For Higher Quality Streams)
Once upon a time, to livestream on YouTube, you needed additional software to capture content from desktop, camera, microphone, etc, called encoding software — but not anymore.
Those encoding software, such as OBS , Wirecast , and VMix , are required if you are producing content that requires a high frame rate such as gaming, but not mandatory if you are simply vlogging or running a tutorial.
If you are using Chrome, you canstream live on YouTube without using an encoder .
A Capture Card (For Higher Quality Streams)
You will need a capture card when you are capturing footage from a different PC or console. If you are a gamer and you are using one PC to stream and one PC to play your game, then you should consider getting a capture card.
4 Ways to Setup Your Livestream On YouTube
There are 4 main ways you can start live streaming on YouTube. The one that works best for you depends on the content you are going to be streaming.
1. Camera/Go Live (Chrome Browser)
By accessing www.youtube.com/webcam on the Google Chrome browser, you can start streaming immediately through your connected webcam. This way is best for a simple Q&A or letting your viewers know your thoughts in a timely situation. This method does not require an encoder.
There are 3 ways to access livestream this way:
1. Click here to connect to your YouTube channel
2. You can access it from the top menu on YouTube

3. You can access it by clicking Camera under the Live Streaming tab in your Creator Studio
2. Google Hangouts On Air (Quick)
Another way to livestream without an encoding software is by using the Google Hangouts On Air feature.
This is great if you want the feel of your livestream to be similar to a board meeting, where you can invite people, split screen, and share screen to illustrate your point.
Here’s how you can access this Google Hangouts On Air:
Step 1: Go to Events under the Live Streaming tab in your Creator Studio
Step 2: Click New Live Event button on the top right corner

Step 3: Enter the event’s Info and Setting page. Fill out the details of your Livestream, and under Type, select Quick (using Google Hangouts On Air).

Step 4: You can schedule your livestream or Go Live immediately by clicking one of the blue buttons on the left-hand side.
3. Mobile
Live streaming via your mobile device gives you a lot more freedom to maneuver. You can walk around and give your viewers a tour — but remember to stay within the WiFi or LTE range. That means you still won’t be able to livestream well inside an elevator.
Here’s how you can livestream on mobile:
Step 1: Access the YouTube app and make sure you are signed in to the account you want to livestream from.
Step 2: At the top, click on the camera icon
Step 3: Click on Go Live
Pro Tip: When live streaming, always hold your smartphone horizontally. This allows your video to be oriented as a landscape, instead of a portrait.
4. Custom Encoder
The fourth way of live streaming on YouTube is with encoding software. This is the recommended method if video quality is essential, such as gaming videos.
Step 1: Download and install an encoding software. In this example, we’ll be using OBS .
Step 2: Open OBS
Step 3: Go to YouTube Creator Studio and enter the Stream Now page

Step 4: Under Encoder Setup, copy Stream name/key (Warning: DO NOT share this key with anyone)
Step 5: Return to OBS and enter the Setting menu on the lower right-hand side of the application
Step 6: Click into the Stream tab
a) Under Stream Type, select Streaming Services
b) Under Service, select YouTube/YouTube Gaming
c) Under Server, select Primary YouTube ingest server
d) In Stream Key box, paste the Stream Key you copied from YouTube
e) Click Apply and then OK
Step 7: Plug in your webcam
Step 8: In the main OBS dashboard, under the Sources menu, click the + icon and add Video Capture Device. You should now see visuals from your Webcam.
Step 9: Select the Resolution you want for your video and click OK
Step 10: Return to your YouTube Streaming Page and fill out the details of your livestream
Step 11: Go back to OBS and click Start Streaming
Step 12: See on YouTube Streaming Page at the top that you are Live. You are officially streaming. Once You are finished streaming, return to OBS and click Stop Streaming to end the stream.
8 Tips to Improve Your Livestream on YouTube
Do Speed Test
Before you start your livestream, do a speed test of your Internet. Check out from here.
Have Good Lighting
Be aware of your surroundings when you are about to livestream. You don’t need the top-notch lighting kit, you can simply sit beside a window and allow natural lights to illuminate your stream.
Shoot A Live Test (Unlisted)
Have a technical rehearsal by doing a livestream test, then rewatching it, and evaluating the quality of the audio and visual.
You don’t have to worry about your audience logging in and seeing your test if you set the Privacy of the stream to Unlisted.
Look at the Lens, Not the Screen
If you are streaming with the selfie camera on your smartphone or using your camera’s viewfinder to make sure you are in the frame, remember that you need to be looking at the lens — not the image of yourself.
Eye contact is important in building trust, and if you are looking at yourself, it will appear as if you are looking past your viewers instead of at them.
Show It To Your Viewers
Whatever you are talking about, if you can, show it to your viewers. YouTube is a visual medium, and that means your viewers can become disinterested if there’s nothing visual holding their attention.
In the beginning, you probably won’t have a multi-camera setup, so you cannot cut away from your livestream. However, you can share the screen and you can bring physical objects into a frame.
If you are talking about your dog, show her on camera. If you’re presenting something with a lot of steps, create a Powerpoint slideshow.
Consider what visuals or props you can add to your livestream to enhance your performance.
Find A Way to Make it Evergreen
Evergreen content refers to content that is relevant for a great length of time. Talking about an event isn’t evergreen, because the event will soon pass and become old news. However, giving some tips for how to plan an event would be evergreen content.
Since your livestream will be saved on YouTube and your viewers can replay and watch it. They’re more likely to enjoy it if the content is relevant and interesting.
It Doesn’t Have to Be Long
A livestream doesn’t need to be 40 minutes long. It only needs to be long enough for you to get your story across — and if you want to answer some questions and engage with your audience. As soon as your story is over, even if it’s only 5 minutes, that’s okay. Don’t stress about the length of your stream, it’s not an endurance competition.
Allow Yourself to Make Mistakes
Another thing you shouldn’t worry about at all is making mistakes. When you are doing livestreams pretend you are engaging with someone in real life. In real life, you aren’t able to edit out your mistakes, whether it’s a word mispronounced or coffee spilling. Roll with it and laugh it off.
How to Grow As A Livestreamer on YouTube
Let People Know When You Are Streaming
Give people enough time to schedule it in, don’t spring it on them in the last minute. Share it on social media, your website, and any other means.
Create a Streaming Link 2 Days Before
Share your livestream link via social media to remind everyone to tune in when you go live. Looking for your link? It should look something like this: <www.youtube.com/user/\[channelname\]/live>
Reach Out To the Communities Most Interested
If you are going to be live streaming about a specific topic, such as photography, you should reach out to those who are interested in the topic. Highlight what aspect of photography you are going to be streaming and attract new viewers to your content.
Be Aware of Time Difference
If you have an international audience, find time to livestream where you can get the optimal amount of viewers.
You can find the location of your main demographic in your YouTube analytics .
Create a Channel Trailer to Promote Livestream
Make a video and host it as your channel trailer, that way anyone who lands on your YouTube page will see the promo for your livestream.
Promote Through Feature Content and Channel
YouTube has a feature that enables you to use your existing content to promote your upcoming livestream.
Here’s how to set it up:
Key Takeaways
- Live streaming will help you make more videos, engage with your audience, and grow your channel.
- You don’t need expensive equipment to livestream on YouTube, you only need a webcam and a microphone.
- YouTube has made live streaming as easy as a few clicks, no additional software needed unless you are gaming.
- Always do a test run of your livestream to ensure the internet, audio, and visual are all working properly.
- Create content and reach out to communities to promote your livestream.
Have you encountered any obstacles when setting up your livestream on YouTube? Let us know in the comments below, we are happy to help!

Richard Bennett
Richard Bennett is a writer and a lover of all things video.
Follow @Richard Bennett
Also read:
- [Updated] Compile of the Most Beautiful Wedding Videos - Youtube & Vimeo Edition
- Pioneering Brands Spotlight on Top 9 Free YouTube Logos Craftors
- [New] Dive Into Dynamic YouTube Discussions
- The Best Funny Fictional Frequencies
- Your Path to Uninterrupted Mobile Experience with These 7 Apps
- Enhancing Your Game Time with YouTube Live Broadcasts
- Audiovisual Virtuoso Capturing Emotion in Harmony for 2024
- The Ultimate Guide How iPhone/iPad Users Can Upload YouTube Videos
- How To Edit YouTube Videos [Ultimate Guide]
- [New] Building Captivating Online Media Summaries
- [Updated] Counteracting Bot Influence for Higher Traffic
- Seamless Edits Await Best Freeware on Android
- 2024 Approved 12 Best Vlogging Cameras for Vloggers
- 2024 Approved Bring Your GSlides to Life with YouTube Media
- Quicksilver Chords Shorts' Actor Melodies
- Ideal Mic Selection for Online Vloggers
- In 2024, Elevate Your Channels - Templates at No Charge
- Channel Makeovers Made Easy - Top 10 Online Tools for Artists for 2024
- [New] Choosing Your Best GIF Creator A Comparative Analysis
- Your Key to Creative Advertising Access All 50 FREE YouTube Banner Designs!
- Dynamic Topic Suggestions for Streamers
- The Art of Perfect Thumbnails Sizing & Proportions Mastered
- Mastering Outro Techniques for Videos
- Unlock Higher Views Ideal Video Post Times
- [Updated] 8 Pioneering Exercise Videos To Keep Your Viewers Active
- [New] Dismantle That Dominating Green Distortion in Mac-Based Videos
- Elevate Engagement - YouTube SEO Must-Haves for 2024
- The Art of YouTube Trailers Using Filmora Tools
- YouTube Treasures The Ultimate List for Endless Screen Time
- Audiovisual Perfection Leading Audio Enhancement Apps for 2024
- In 2024, Enhancing YouTube Thumbnails Neon Borders - Top 3 Methods
- What Is the YouTube Creator Studio?
- In 2024, Elevating Channel Excellence with Ideas & Vision
- [New] How To Add Custom Thumbnails to Your YouTube Videos
- [New] Top 3iP's Precision Audio Capture Solutions
- [Updated] Innovative 5 Tech Solutions for Capturing Video Calls
- In 2024, Filmora Secrets Unlocking Wealth in Social Media Markets
- New In 2024, The Pro Guide to Silencing Ambient Music in Audacity for Pristine Recordings
- [New] 10+ Best Instagram Video Editor for PC, Online, Android for 2024
- [New] In 2024, Conquer Chronological Chaos Snapchat's Video Inversion
- In 2024, Inside Out Comprehensive Understanding of Stardew’s Fascinating Ginger Island
- Best Newbie Kids' Cameras That Can Handle Moisture and Fun
- Remedies for Disabling OBS Fullscreen for 2024
- 2024 Approved Auditory Data Extraction & Analysis
- Balancing Width and Height for Ultimate Videography
- Top Screen Savers Web's Best Free Choices for 2024
- [Updated] 2024 Approved MiniPic Snapshot Scrutiny + Diverse Apps
- New The Best Online Video Editors for Adding Soundtracks and Effects
- 2024 Approved Securely Capturing Your Zoom Sessions
- Updated Essential FCPX Add-Ons Top 10 Free and Paid Plugins You Need for 2024
- How to Bypass FRP on HTC?
- [Updated] In 2024, Cure for the Vanished Watch Video Icon, 2023 Edition
- How to Change Xiaomi Mix Fold 3 Location on Skout | Dr.fone
- Complete Tutorial to Use GPS Joystick to Fake GPS Location On Gionee F3 Pro | Dr.fone
- How to Mirror Apple iPhone 15 to PC via USB? | Dr.fone
- 4 solution to get rid of pokemon fail to detect location On Poco X6 Pro | Dr.fone
- In 2024, LumaFusion vs Final Cut Pro X Which Do You Need?
- In 2024, Unlock Your Boost Mobile Apple iPhone 13 Pro Max Before the Plan Expires
- Top 10 AirPlay Apps in Oppo A1 5G for Streaming | Dr.fone
- Title: 10+ Incredible Free YouTube Intro Makers
- Author: Steven
- Created at : 2024-05-25 18:20:43
- Updated at : 2024-05-26 18:20:43
- Link: https://youtube-clips.techidaily.com/10plus-incredible-free-youtube-intro-makers/
- License: This work is licensed under CC BY-NC-SA 4.0.


